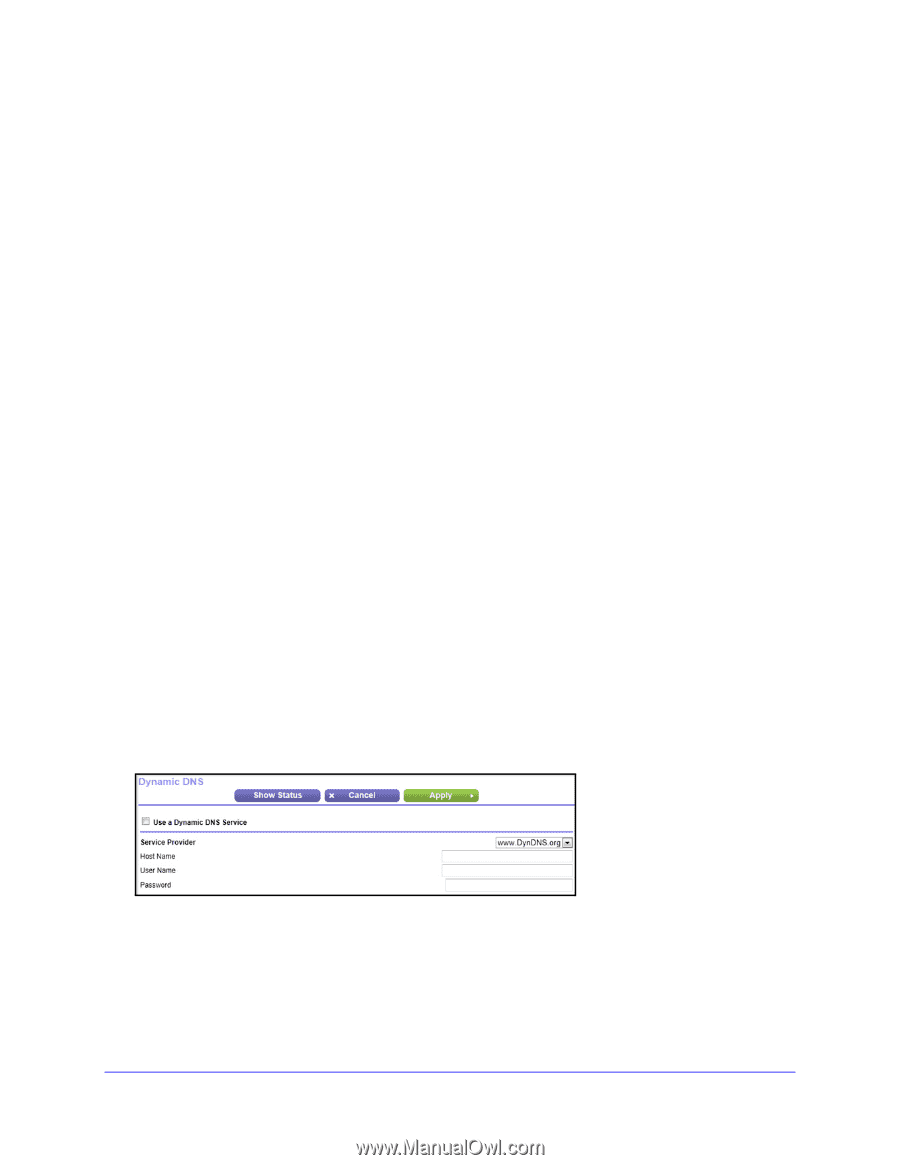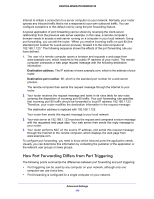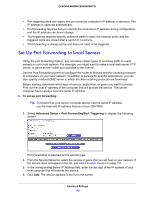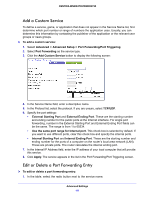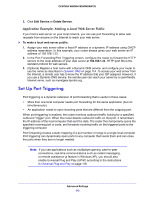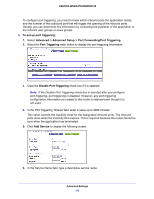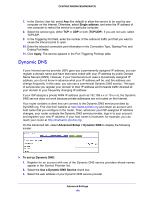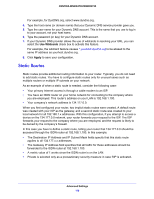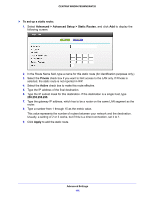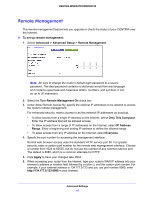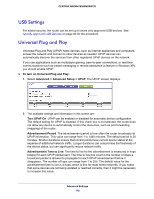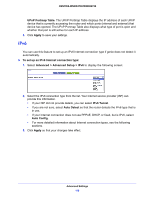Netgear WNDR4700 User Manual - Page 114
Dynamic DNS, Single address, TCP/UDP, Apply, Advanced Setup > Dynamic DNS, To set up Dynamic DNS
 |
View all Netgear WNDR4700 manuals
Add to My Manuals
Save this manual to your list of manuals |
Page 114 highlights
CENTRIA WNDR4700/WNDR4720 7. In the Service User list, select Any (the default) to allow this service to be used by any computer on the Internet. Otherwise, select Single address, and enter the IP address of one computer to restrict the service to a particular computer. 8. Select the service type, either TCP or UDP or both (TCP/UDP). If you are not sure, select TCP/UDP. 9. In the Triggering Port field, enter the number of the outbound traffic port that you want to cause the inbound ports to open. 10. Enter the inbound connection port information in the Connection Type, Starting Port, and Ending Port fields. 11. Click Apply. The service appears in the Port Triggering Portmap table. Dynamic DNS If your Internet service provider (ISP) gave you a permanently assigned IP address, you can register a domain name and have that name linked with your IP address by public Domain Name Servers (DNS). However, if your Internet account uses a dynamically assigned IP address, you do not know in advance what your IP address will be, and the address can change frequently. In this case, you can use a commercial Dynamic DNS service. This type of service lets you register your domain to their IP address and forwards traffic directed at your domain to your frequently changing IP address. If your ISP assigns a private WAN IP address (such as 192.168.x.x or 10.x.x.x), the Dynamic DNS service does not work because private addresses are not routed on the Internet. Your router contains a client that can connect to the Dynamic DNS service provided by DynDNS.org. First visit their website at http://www.dyndns.org and obtain an account and host name that you configure in the router. Then, whenever your ISP-assigned IP address changes, your router contacts the Dynamic DNS service provider, logs in to your account, and registers your new IP address. If your host name is hostname, for example, you can reach your router at http://hostname.dyndns.org. On the Advanced tab, select Advanced Setup > Dynamic DNS to display the following screen: To set up Dynamic DNS: 1. Register for an account with one of the Dynamic DNS service providers whose names appear in the Service Provider list. 2. Select the Use a Dynamic DNS Service check box. 3. Select the web address of your Dynamic DNS service provider. Advanced Settings 114