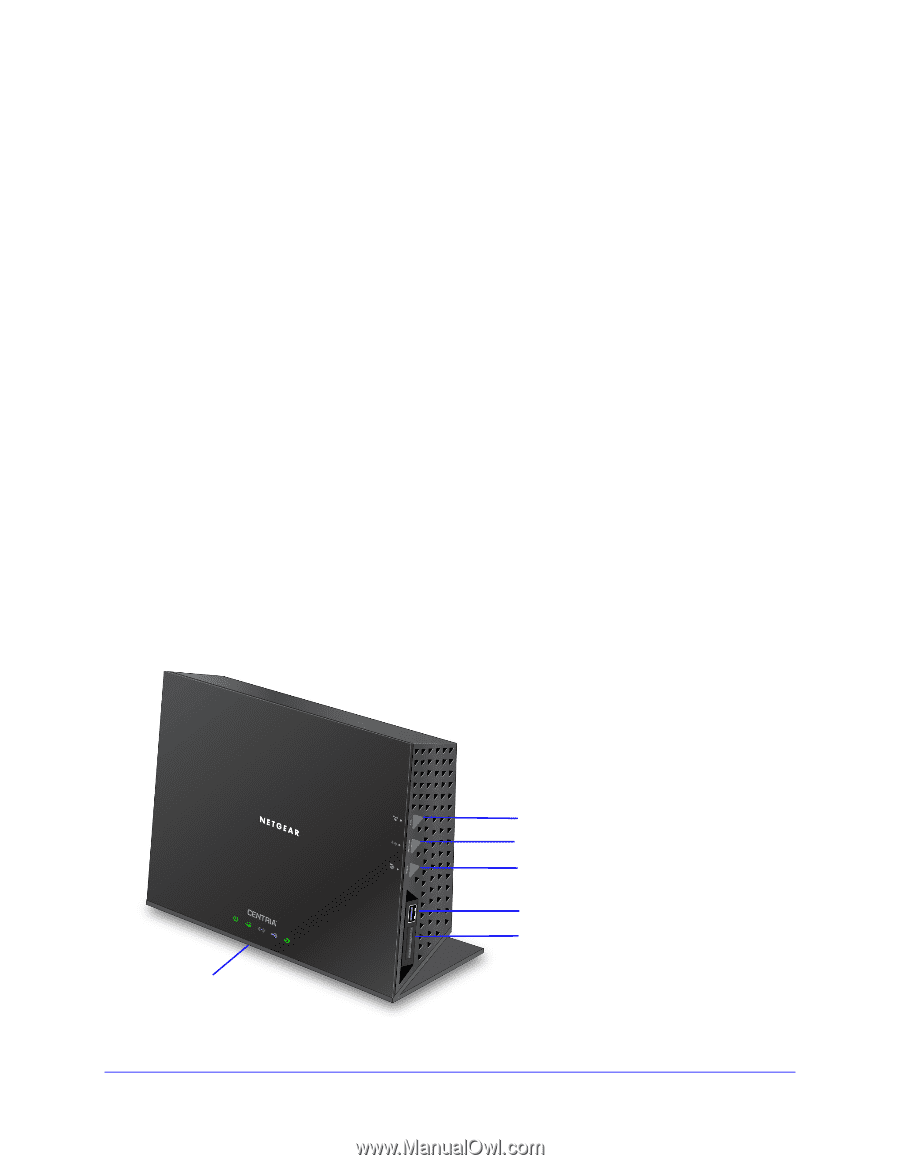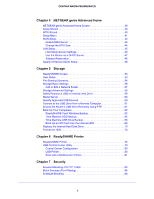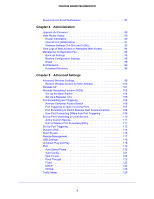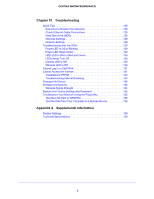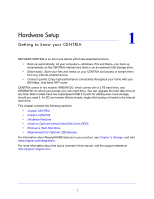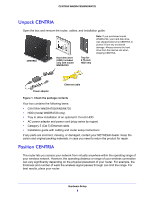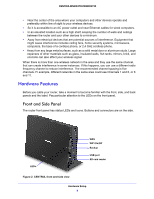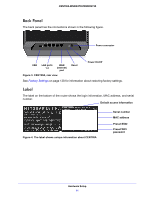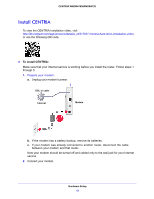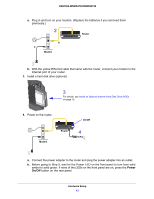Netgear WNDR4700 User Manual - Page 9
Hardware Features, Front and Side Panel - fan
 |
View all Netgear WNDR4700 manuals
Add to My Manuals
Save this manual to your list of manuals |
Page 9 highlights
CENTRIA WNDR4700/WNDR4720 • Near the center of the area where your computers and other devices operate and preferably within line of sight to your wireless devices. • So it is accessible to an AC power outlet and near Ethernet cables for wired computers. • In an elevated location such as a high shelf, keeping the number of walls and ceilings between the router and your other devices to a minimum. • Away from electrical devices that are potential sources of interference. Equipment that might cause interference includes ceiling fans, home security systems, microwaves, computers, the base of a cordless phone, or 2.4 GHz cordless phone. • Away from any large metal surfaces, such as a solid metal door or aluminum studs. Large expanses of other materials such as glass, insulated walls, fish tanks, mirrors, brick, and concrete can also affect your wireless signal. When there is more than one wireless network in the area and they use the same channel, that can create interference in some instances. If this happens, you can use a different radio frequency channel to reduce interference. The recommended channel spacing is five channels. Fr example, different networks in the same area could use Channels 1 and 6, or 6 and 11. Hardware Features Before you cable your router, take a moment to become familiar with the front, side, and back panels and the label. Pay particular attention to the LEDs on the front panel. Front and Side Panel The router front panel has status LEDs and icons. Buttons and connectors are on the side. LEDs WPS WiFi On/Off Backup USB port SD card reader Figure 2. CENTRIA, front and side view Hardware Setup 9