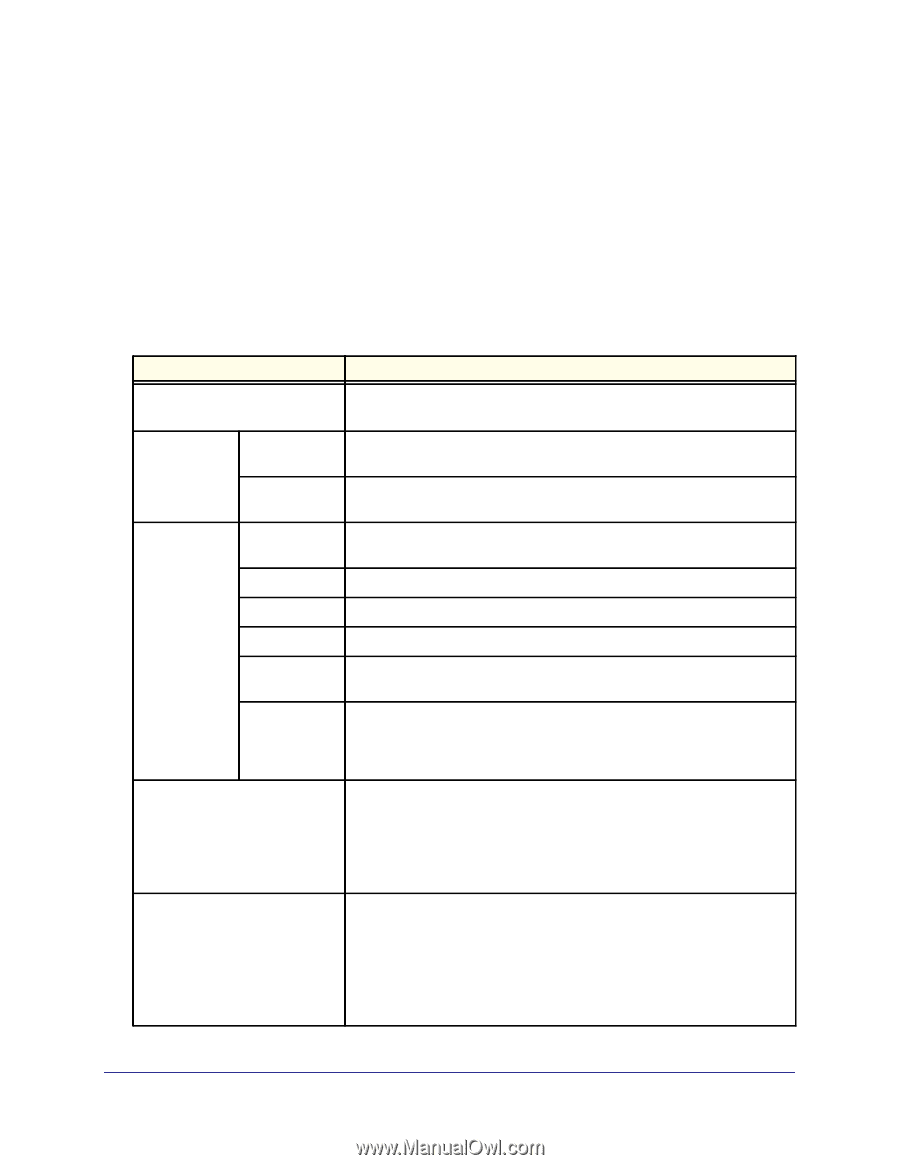Netgear WNR612v2 WNR612v2 User Manual (PDF) - Page 10
Apply, Settings, Description, Table 1., Basic Settings Screen Fields - password
 |
View all Netgear WNR612v2 manuals
Add to My Manuals
Save this manual to your list of manuals |
Page 10 highlights
Wireless-N 150 Router WNR612v2 User Manual 3. Enter the settings for the IP address and DNS server. If you enter or change a DNS address, restart the computers on your network so that these settings take effect. 4. If no login is required, you can specify the MAC Address setting. 5. Click Apply to save your settings. 6. Click Test to test your Internet connection. If the NETGEAR website does not appear within 1 minute, see Checking the Internet Service Connection on page 75. When your Internet connection is working, you do not need to launch the ISP's login program on your computer to access the Internet. When you start an Internet application, your wireless router automatically logs you in. Table 1. Basic Settings Screen Fields Settings Description Does Your ISP Require a Login? • Yes • No These fields Account Name appear only if no (If required) login is required. Domain Name (If required) Enter the account name provided by your ISP. This might also be called the host name. Enter the domain name provided by your ISP. These fields appear only if your ISP requires a login. Internet Service Provider Login PPPoE, PPTP, or L2TP The login name provided by your ISP. This is often an e-mail address. Password The password that you use to log in to your ISP. Service Name If your ISP provided a service name, enter it here. Connection Mode Select the connection mode: Always on, Dial on Demand, or Manually Connect. Idle Timeout (In minutes) If you want to change the Internet login time-out, enter a new value in minutes. This determines how long the wireless router keeps the Internet connection active after there is no Internet activity from the LAN. Entering an Idle Timeout value of 0 (zero) means never log out. Internet IP Address • Get Dynamically from ISP. Your ISP uses DHCP to assign your IP address. Your ISP automatically assigns these addresses. • Use Static IP Address. Enter the IP address that your ISP assigned. Also enter the IP subnet mask and the gateway IP address. The gateway is the ISP's wireless router to which your wireless router will connect. Domain Name Server (DNS) Address The DNS server is used to look up site addresses based on their names. • Get Automatically from ISP. Your ISP uses DHCP to assign your DNS server address automatically. • Use These DNS Servers. If you know your ISP does not automatically transmit DNS addresses to the wireless router during login, select this option, and enter the IP address of your ISP's primary DNS server. If a secondary DNS server address is available, enter it also. 10 | Chapter 1: Configuring Your Internet Connection