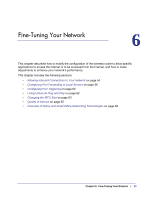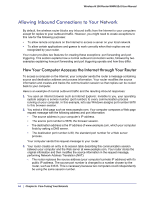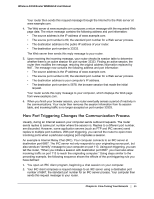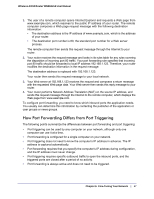Netgear WNR612v2 WNR612v2 User Manual (PDF) - Page 52
Traffic Meter, Enable Traffic Meter, Traffic, volume control, Internet Traffic Statistics
 |
View all Netgear WNR612v2 manuals
Add to My Manuals
Save this manual to your list of manuals |
Page 52 highlights
Wireless-N 150 Router WNR612v2 User Manual Traffic Meter Traffic Metering allows you to monitor the volume of Internet traffic passing through your router's Internet port. With the Traffic Meter utility, you can set limits for traffic volume, set a monthly limit, and get a live update of traffic usage. To monitor traffic on your router: 1. Under the Advanced heading, select Traffic Meter. 2. To enable the Traffic Meter, click the Enable Traffic Meter check box. 3. If you would like to record and restrict the volume of Internet traffic, click the Traffic volume control by radio button. You can select one of the following options for controlling the traffic volume: • No Limit - No restriction is applied when the traffic limit is reached. • Download only - The restriction is applied to incoming traffic only. • Both Directions - The restriction is applied to both incoming and outgoing traffic. 4. You can limit the amount of data traffic allowed per month: • By specifying how many Mbytes per month are allowed. • By specifying how many hours of traffic are allowed. 5. Set the Traffic Counter to begin at a specific time and date. 6. Set up Traffic Control to issue a warning message before the month limit of Mbytes or Hours is reached. You can select one of the following to occur when the limit is attained: • The Internet LED flashes green or amber. • The Internet connection is disconnected and disabled. 7. Set up Internet Traffic Statistics to monitor the data traffic. 8. Click the Traffic Status button if you want a live update on Internet traffic status on your router. 9. Click Apply to save your settings. 52 | Chapter 5: Maintenance