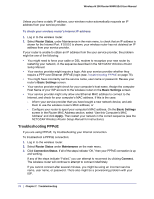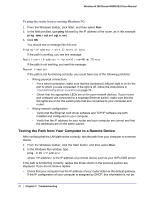Netgear WNR612v2 WNR612v2 User Manual (PDF) - Page 80
Restoring the Default Configuration and Password, Network Connections, Wireless Network Connection
 |
View all Netgear WNR612v2 manuals
Add to My Manuals
Save this manual to your list of manuals |
Page 80 highlights
Wireless-N 150 Router WNR612v2 User Manual - Open the Windows Control Panel, and double-click Network Connections. - In the LAN section, double-click Wireless Network Connection. 2. Use the adapter's setup program to scan for available wireless networks, looking for the network name (SSID) of NETGEAR, or your custom SSID if you have changed it. 3. If your wireless network appears and has good signal strength, configure and test with the simplest wireless connection possible. If your wireless network does not appear, check these conditions: • Is your router's wireless radio enabled? See Advanced Wireless Settings on page 22. • Is your router's SSID broadcast enabled? See Advanced Wireless Settings on page 22. • Is your router set to a wireless standard that is not supported by your wireless adapter? Check the Mode setting as described in Manually Configuring Your Wireless Settings on page 14. If your wireless network appears, but the signal strength is weak, check these conditions: • Is your router too far from your adapter, or too close? Place the computer that has the adapter near the router, but at least 6 feet away, and see whether the signal strength improves. • Is your wireless signal obstructed by objects between the router and your adapter? See Planning Your Wireless Network on page 13. Restoring the Default Configuration and Password This section explains how to restore the factory default configuration settings that reset the router's user name to admin, the password to password, and the IP address to 192.168.1.1. WARNING! These procedures erase all current configuration settings. You can erase the current configuration and restore factory defaults in two ways: • Use the Erase function of the router. To use the Erase function, see Erasing the Configuration on page 46. • Use the restore factory settings button on the rear panel of the router. Use this method for cases when the administration password or IP address is not known. To use the restore settings button: 1. Locate the restore factory settings button on the rear panel of the router. 2. Use a sharp object such as a pen or a paper clip to press and hold the restore factory settings button for about 5 seconds, until the Power light begins to blink. 3. Release the restore factory settings button, and wait for the router to restart, and for the Power light to stop blinking and become solid green. 80 | Chapter 7: Troubleshooting