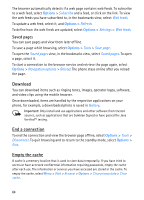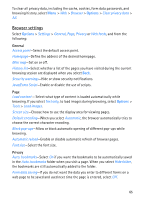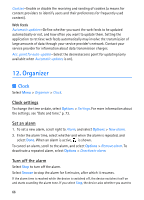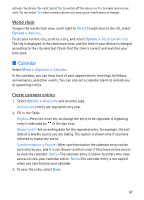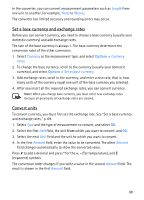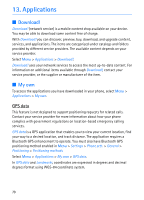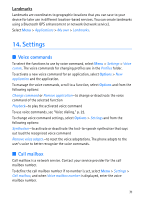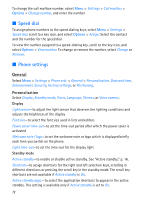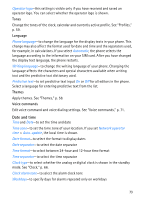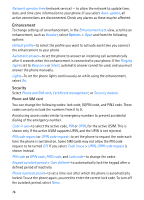Nokia 5700 User Guide - Page 69
Set a base currency and exchange rates, Convert units, Length, Yards, Metres, Currency, rates
 |
View all Nokia 5700 manuals
Add to My Manuals
Save this manual to your list of manuals |
Page 69 highlights
In the converter, you can convert measurement parameters such as Length from one unit to another, for example, Yards to Metres. The converter has limited accuracy and rounding errors may occur. Set a base currency and exchange rates Before you can convert currency, you need to choose a base currency (usually your domestic currency) and add exchange rates. The rate of the base currency is always 1. The base currency determines the conversion rates of the other currencies. 1. Select Currency as the measurement type, and select Options > Currency rates. 2. To change the base currency, scroll to the currency (usually your domestic currency), and select Options > Set as base currency. 3. Add exchange rates, scroll to the currency, and enter a new rate, that is, how many units of the currency equal one unit of the base currency you selected. 4. After you insert all the required exchange rates, you can convert currency. Note: When you change base currency, you must enter new exchange rates because all previously set exchange rates are cleared. Convert units To convert currency, you must first set the exchange rate. See "Set a base currency and exchange rates," p. 69. 1. Select Type and the type of measurement to convert, and select OK. 2. Select the first Unit field, the unit from which you want to convert, and OK. 3. Select the next Unit field and the unit to which you want to convert. 4. In the first Amount field, enter the value to be converted. The other Amount field changes automatically to show the converted value. Press # to add a decimal and press * for the +, - (for temperature), and E (exponent) symbols. The conversion order changes if you write a value in the second Amount field. The result is shown in the first Amount field. 69