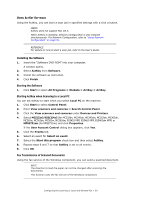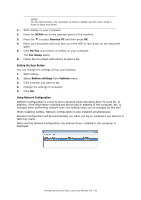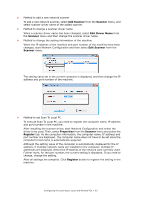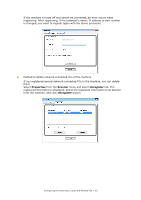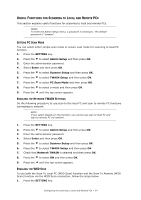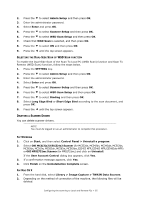Oki MPS2731mc MC362w/MC562w/MPS2731mc Advanced User Guide (English) - Page 50
Installing the Software, Starting the Software, Starting ActKey when Scanning to a Local PC, Fax - okidata
 |
View all Oki MPS2731mc manuals
Add to My Manuals
Save this manual to your list of manuals |
Page 50 highlights
USING ACTKEY SOFTWARE Using the ActKey, you can start a scan job in specified settings with a click a button. MEMO ActKey does not support Mac OS X. When ActKey is installed, Network Configuration is also installed simultaneously. For Network Configuration, refer to "Using Network Configuration" on page 51. REFERENCE For details on how to start a scan job, refer to the User's Guide. Installing the Software 1. Insert the "Software DVD-ROM" into your computer. A window opens. 2. Select ActKey from Software. 3. Install the software as instructed. 4. Click Finish. Starting the Software 1. Click Start to select All Programs > Okidata > ActKey > ActKey. Starting ActKey when Scanning to a Local PC You can set ActKey to start when you select Local PC on the machine. 1. Click Start to select Control Panel. 2. Enter View scanners and cameras in Search Control Panel. 3. Click the View scanners and cameras under Devices and Printers. 4. Select MC5(3)x2/ES5(3)4x2 (for MC332dn, MC342dn, MC342dw, MC352dn, MC362dn, MC362w, MC562dn, MC562w, MC562dw, ES3452 MFP, ES5462 MFP, ES5462dw MFP) or MPS2731mc (for MPS2731mc) and click Properties. If the User Account Control dialog box appears, click Yes. 5. Click the Events tab. 6. Select an event for Select an event. 7. Select the Start this program check box and then select ActKey. 8. Repeat steps 6 and 7 so that ActKey is set to all events. 9. Click OK. Fax Transmission of Scanned Documents Using the fax service of the Windows component, you can send a scanned document. NOTE The direction to load the paper can not be changed after scanning the documents. This function uses the fax service of the Windows component. Configuring the scanning to Local and Remote PCs > 50