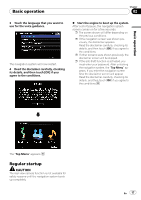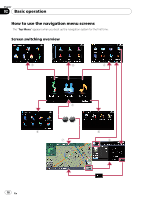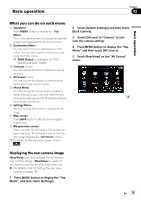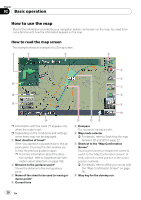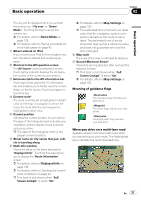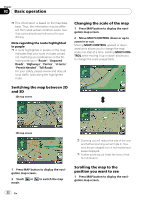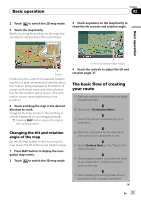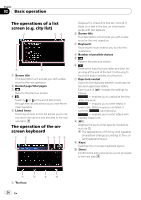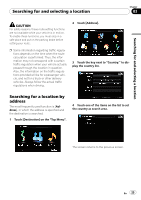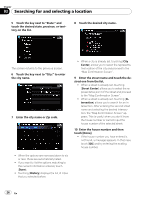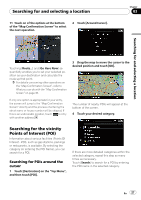Pioneer AVIC-F90BT Owner's Manual - Page 22
Switching the map between 2D, and 3D, Changing the scale of the map, Scrolling the map to the, - review
 |
UPC - 012562897271
View all Pioneer AVIC-F90BT manuals
Add to My Manuals
Save this manual to your list of manuals |
Page 22 highlights
Chapter 02 Basic operation p This information is based on the map database. Thus, the information may be different from what actual condition exists. Use it as just a directional reference for your driving. Note regarding the route highlighted in purple p A route highlighted in purple on the map indicates that your route includes a road not matching your preference on the following settings in "Route"; "Unpaved Roads", "Highways", "Ferries", "U-turns", "Permit Needed", "Toll Roads". For your safety, please review and obey all local traffic rules along the highlighted route. Changing the scale of the map 1 Press MAP button to display the navigation map screen. 2 Move MULTI-CONTROL down or up to zoom in or out. Moving MULTI-CONTROL upward or downward once allows you to change the map scale one step at a time. Holding MULTI-CONTROL while moving it up or down allows you to change the scale sequentially. Switching the map between 2D and 3D 2D map screen 3D map screen 1 Press MAP button to display the navigation map screen. 2 Touch or to switch the map mode. 22 En p Zooming out will reduce the size of the icon and further zooming out will hide it. However, the pin-shaped icon is not resized and keeps displayed. p Further zooming out hides the lines of traffic information. Scrolling the map to the position you want to see 1 Press MAP button to display the navigation map screen.