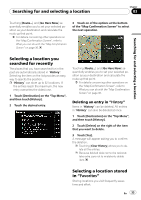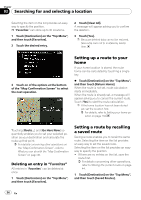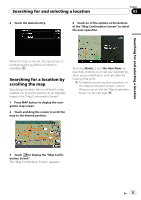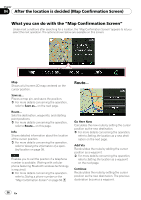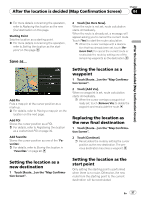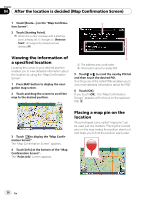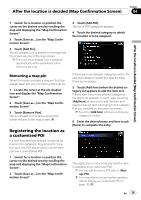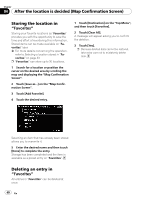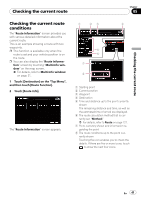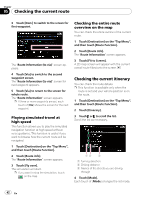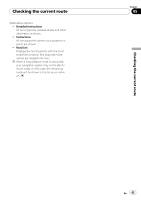Pioneer AVIC-F90BT Owner's Manual - Page 38
Viewing the information of, a specified location, Placing a map pin on the, location, After
 |
UPC - 012562897271
View all Pioneer AVIC-F90BT manuals
Add to My Manuals
Save this manual to your list of manuals |
Page 38 highlights
Chapter 04 After the location is decided (Map Confirmation Screen) 1 Touch [Route...] on the "Map Confirma- 1 tion Screen". 2 Touch [Starting Point]. p When the cursor overlaps with a starting point already set, It changes to [Remove Start]. All waypoints already set are deleted. Viewing the information of a specified location Locating the cursor to your desired position enables you to view detailed information about the location by using the "Map Confirmation Screen". 1 Press MAP button to display the navigation map screen. 2 Touch and drag the screen to scroll the map to the desired position. 2 1 The address and coordinates 2 Information about a nearby POI 5 Touch or to scroll the nearby POI list and then touch the desired POI. Touching one of the listed POIs enables you to view more detailed information about the POI. 6 Touch [OK]. If you touch [OK], the "Map Confirmation Screen" appears with a focus on the selected POI. 3 Touch to display the "Map Confirmation Screen". The "Map Confirmation Screen" appears. 4 Touch [Info] at the bottom of the "Map Confirmation Screen". The "Point Info" screen appears. Placing a map pin on the location The pin-shaped icons called "map pins" can be used just like markers. Placing the colored pins on the map makes the position stand out and helps you to find the position easily later. 38 En