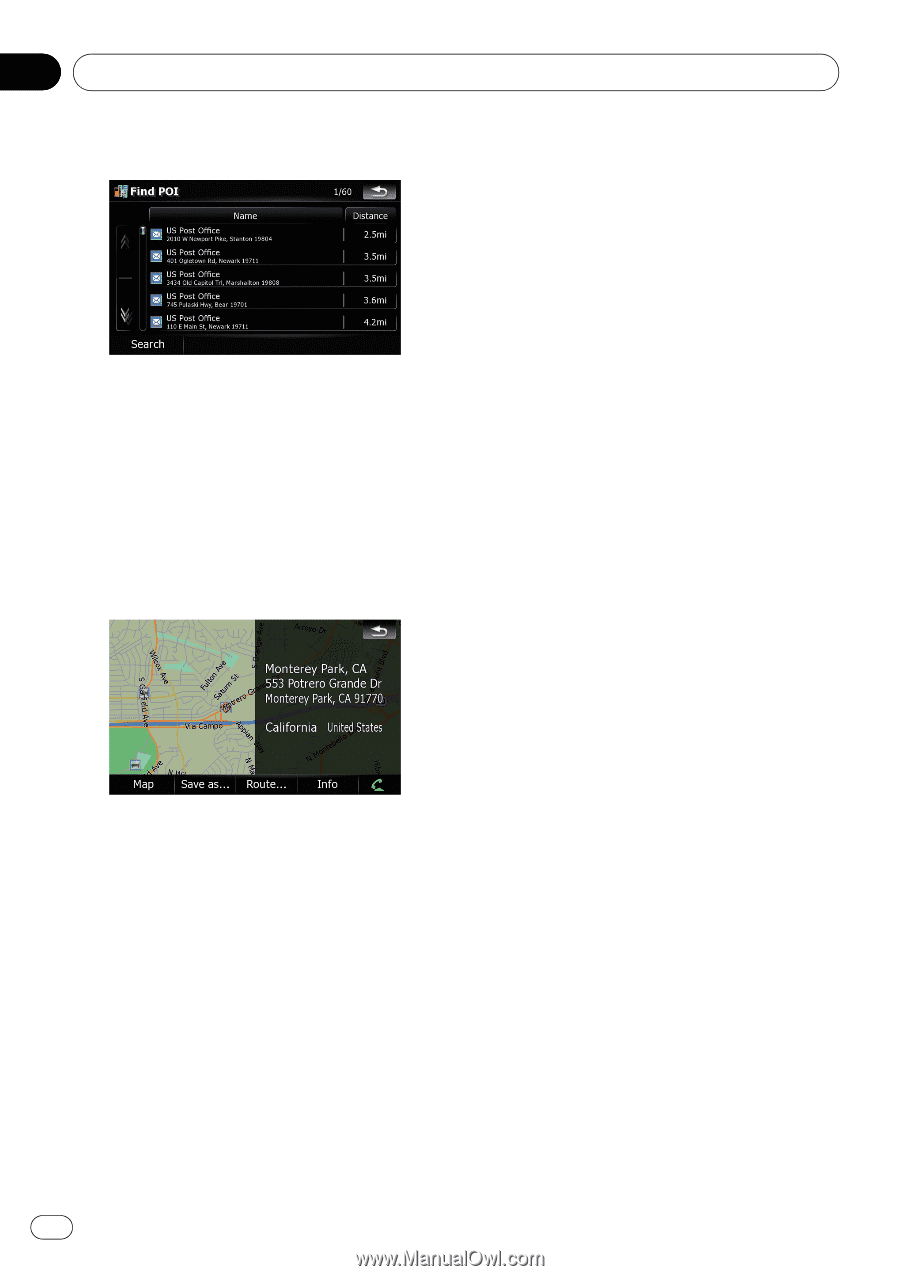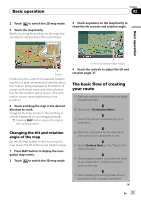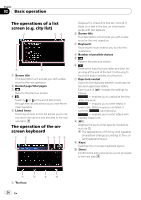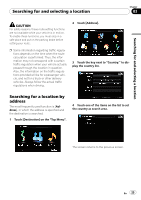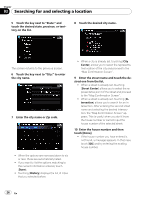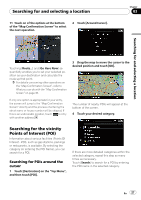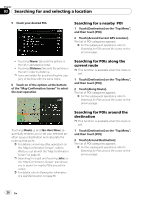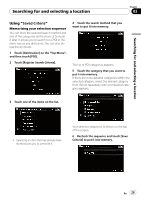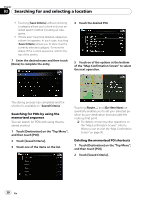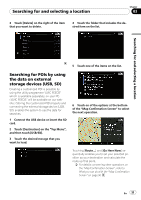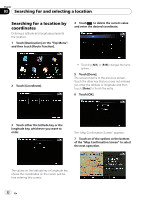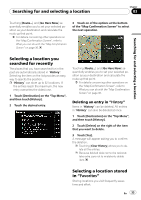Pioneer AVIC-F90BT Owner's Manual - Page 28
Searching for a nearby POI, Searching for POIs along the, current route, Searching for POIs around
 |
UPC - 012562897271
View all Pioneer AVIC-F90BT manuals
Add to My Manuals
Save this manual to your list of manuals |
Page 28 highlights
Chapter 03 Searching for and selecting a location 5 Touch your desired POI. Searching for a nearby POI 1 Touch [Destination] on the "Top Menu", and then touch [POI]. 2 Touch [Around Current GPS Location]. The list of POI categories appears. = For the subsequent operations, refer to Searching for POIs around the cursor on the previous page. ! Touching [Name] tab sorts the options in the list in alphabetical order. ! Touching [Distance] tab sorts the options in the list in order by distance. p Icons are helpful for quickly telling the category of facilities with the same name. 6 Touch on of the options at the bottom of the "Map Confirmation Screen" to select the next operation. Searching for POIs along the current route p This function is available when the route is set. 1 Touch [Destination] on the "Top Menu", and then touch [POI]. 2 Touch [Along Route]. The list of POI categories appears. = For the subsequent operations, refer to Searching for POIs around the cursor on the previous page. Touching [Route...] and [Go Here Now] sequentially enables you to set your selected position as your destination and calculate the route up that point. = For details concerning other operations on the "Map Confirmation Screen", refer to What you can do with the "Map Confirmation Screen" on page 36. p Searching for a spot and touching [Info] on the "Map Confirmation Screen" also allows you to search for nearby POIs around the cursor. = For details, refer to Viewing the information of a specified location on page 38. Searching for POIs around the destination p This function is available when the route is set. 1 Touch [Destination] on the "Top Menu", and then touch [POI]. 2 Touch [Around Destination]. The list of POI categories appears. = For the subsequent operations, refer to Searching for POIs around the cursor on the previous page. 28 En