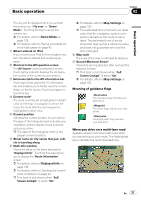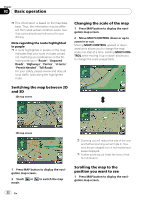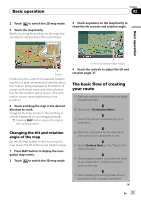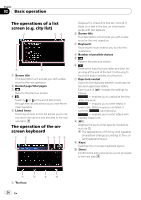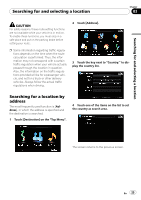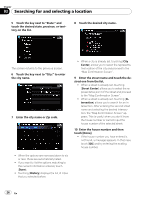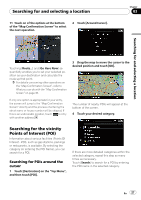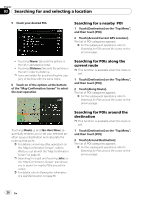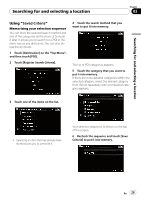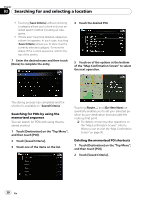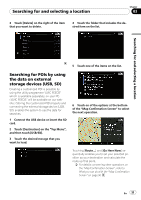Pioneer AVIC-F90BT Owner's Manual - Page 26
Searching for and selecting a location
 |
UPC - 012562897271
View all Pioneer AVIC-F90BT manuals
Add to My Manuals
Save this manual to your list of manuals |
Page 26 highlights
Chapter 03 Searching for and selecting a location 5 Touch the key next to "State:" and touch the desired state, province, or territory on the list. 8 Touch the desired city name. The screen returns to the previous screen. 6 Touch the key next to "City:" to enter the city name. 7 Enter the city name or Zip code. ! When a city is already set, touching [City Center] allows you to select the representative location of the city and proceed to the "Map Confirmation Screen". 9 Enter the street name and touch the desired one from the list. ! When a street is already set, touching [Street Center] allows you to select the representative point of the street and proceed to the "Map Confirmation Screen". ! When a street is already set, touching [Intersection] allows you to search for an intersection. After entering the second street name and selecting the desired intersection, the "Map Confirmation Screen" appears. This is useful when you don't know the house number or cannot input the house number of the selected street. 10 Enter the house number and then touch [Done]. ! If the house number you have entered is not found, a message appears. In that case, touch [OK] and try entering the existing house number. ! When the options are narrowed down to six or less, those are automatically listed. ! If you want to list the options matching to the current information entered, touch [Done]. ! Touching [History] displays the list of cities that you selected before. 26 En