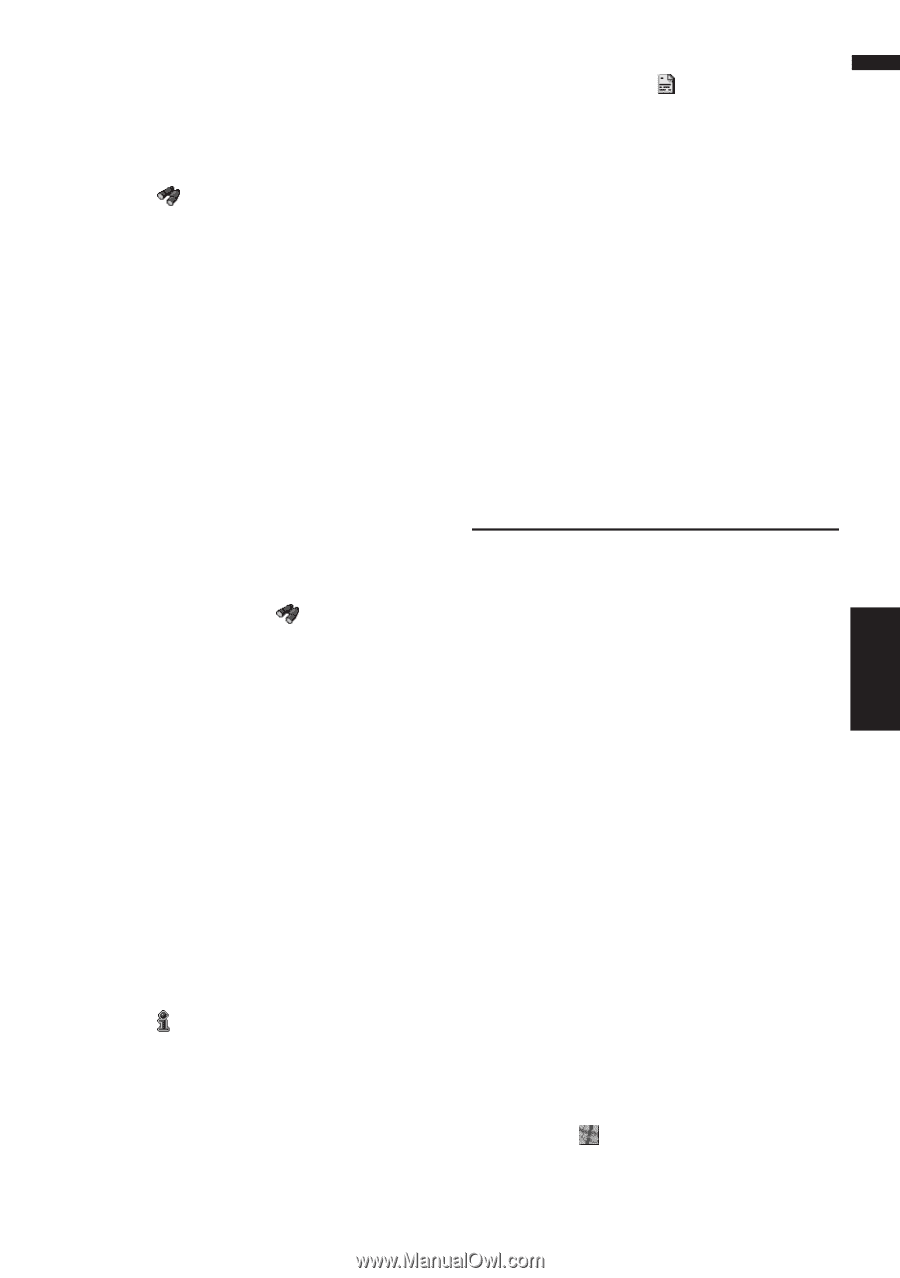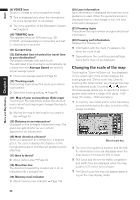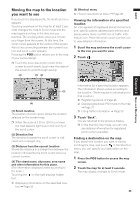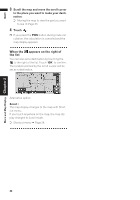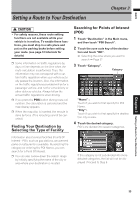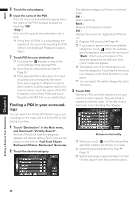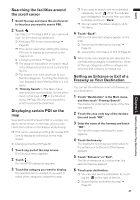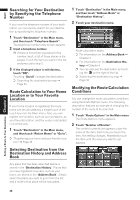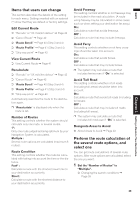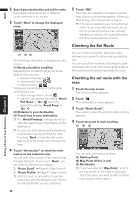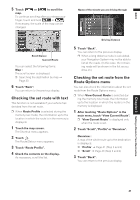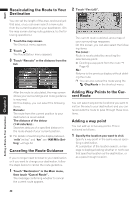Pioneer AVIC N2 Owner's Manual - Page 39
Searching the facilities around, the scroll cursor, Displaying certain POI on the, Setting an
 |
UPC - 012562735191
View all Pioneer AVIC N2 manuals
Add to My Manuals
Save this manual to your list of manuals |
Page 39 highlights
Searching the facilities around the scroll cursor 1 Scroll the map and move the scroll cursor to the place you want to search POI. 2 Touch . See Step 2 of "Finding a POI in your surroundings" for the following operations. ➲ Finding a POI in your surroundings ➞ Page 36 ❒ This can be used when setting the overlay POI icon to display as a shortcut on the map screen. ➲ Changing Shortcut ➞ Page 65 ❒ The distance indicated in the search result is the distance from the scroll cursor to the facility. ❒ The bottom icon is for shortcuts to your favorite categories. Touching the shortcuts icon displays a list of the facilities in a category. ❒ "Vicinity Search" in the Main menu searches your surroundings. On the other hand, in the case of in the Shortcut menu (➞ Page 28), the area around the scroll cursor will be searched. Displaying certain POI on the map Selected Points Of Interest (POI) in a certain category can be shown on the map, and you can check the location on the display while driving. ❒ This can be used when setting the overlay POI icon to display as a shortcut on the map screen. ➲ Changing Shortcut ➞ Page 65 1 Touch any part of the map screen. The Shortcut menu appears. 2 Touch . The list of POI categories appears. 3 Touch the category you want to display. The selected item is marked. If you want to select other categories, repeat this step. ❒ If you want to search with more detailed categories, touch . When the subcategory list appears, touch the item you want to display and touch "Back". ❒ You can select the detail category up to 100 items. 4 Touch "Back". POI's in the selected category appear on the map. ➲ Searching the destination by map ➞ Page 33 ➲ Viewing the information of POI ➞ Page 33 5 When some sub-categories are selected, the corresponding category is marked blue. When all the sub-categories within a category are selected, that category is marked red. Setting an Entrance or Exit of a Freeway as Your Destination You can set the entrance or exit of a freeway as your destination. 1 Touch "Destination" in the Main menu, and then touch "Freeway Search". The display for entering the name of the freeway appears. 2 Touch the zone code key of the destina- tion and touch "OK". 3 Enter the name of the freeway and touch "OK". The list of freeways matching the name appears. 4 Touch the freeway. The display for selecting your destination to the entrance or to the exit of the freeway appears. 5 Touch "Entrance" or "Exit". The list of entrances to, or exits from, the selected freeway appears. 6 Touch your destination. ❒ You can also see the destination by touching the on the right of the list. ➲ Searching the destination by map ➞ Page 33 37 Chapter 3 Setting a Route to Your Destination NAVI