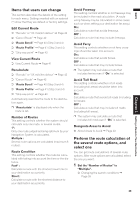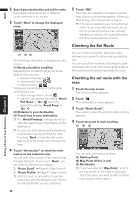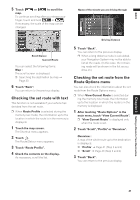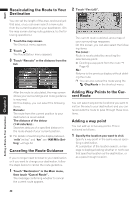Pioneer AVIC N2 Owner's Manual - Page 46
Adding and deleting way points, using the Route Options, Registering POI shortcuts
 |
UPC - 012562735191
View all Pioneer AVIC N2 manuals
Add to My Manuals
Save this manual to your list of manuals |
Page 46 highlights
NAVI 4 Touch "Done". A new route to your destination via the remaining way points is calculated. ❒ You can also cancel the route using the Chg.Route in the shortcut menu. Displays a POI category list. 4 Touch category or . Adding and deleting way points using the Route Options 1 Touch "Route Options" in the Main menu, and then touch "Edit Current Route". This displays a screen for adding or deleting way points. The method is the same as described in "Adding a way point" and "Deleting a way point from the route". ❒ "Edit Current Route" is displayed only when the route is set. ➲ "Adding a way point" and "Deleting a way point from the route" ➞ Page 42 Registering POI shortcuts You can register up to six shortcuts to your favorite POI. 1 Touch "Destination" in the Main menu, and then touch "Vicinity Search". 2 Touch "Set". Displays a list of already registered POI shortcuts. ❒ Four POI shortcuts are registered as the default setting: Fast Food Chains, Restaurant Chains, Restaurant, Groceries. 3 Touch "Add". Touching category adds that category to the shortcuts. After touching , please proceed to Step 5 and select a subcategory. 5 Touch subcategory. The selected category is added to the list of POI. When registering another icon, repeat steps 3 through 5. ❒ You can register a POI shortcut by touching "Overlay POI" under "Traffic/Info" in the main menu, or by touching the icons such as and on the map . The registering steps are the same as described above. Deleting a POI shortcut 1 Touch "Destination" in the Main menu, and then touch "Vicinity Search". ❒ You can also touch in the shortcut menu or "Traffic/Info" in the main menu, then touch "Overlay POI". 2 Touch "Set". 3 Touch "Delete". Displays a list of already registered POI shortcuts. 4 Touch the category to be deleted. A red check appears on the selected shortcut. All : A red check will appear on all registered categories. 5 Touch "Delete". Deletes the selected shortcut from the list. Setting a Route to Your Destination Chapter 3 44