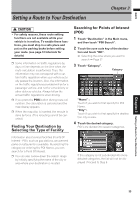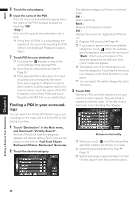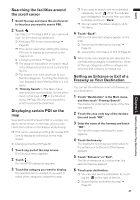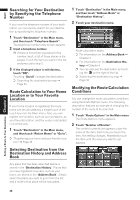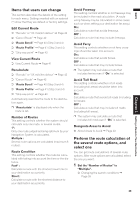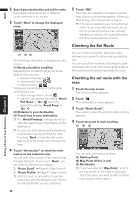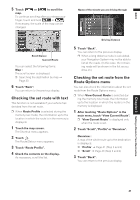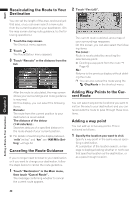Pioneer AVIC N2 Owner's Manual - Page 42
Checking the Set Route, Checking the set route with
 |
UPC - 012562735191
View all Pioneer AVIC N2 manuals
Add to My Manuals
Save this manual to your list of manuals |
Page 42 highlights
NAVI 2 Search your destination and set the route. Calculated routes are shown in different colors (from two to six routes). 3 Touch "Next" to change the displayed route. 5 Touch "OK". The route you selected is accepted, and the map of your surroundings appears. When you start driving, the route guidance begins. ❒ If the above operations are not performed within 30 seconds after the route calculation is completed and you have already started your vehicle, the route selected at the time is automatically chosen. Setting a Route to Your Destination Chapter 3 Checking the Set Route (1) (3) (2) The following information is displayed on this screen: (1) Route calculation condition Displaying the conditions set by the Route Options menu by icon. • Use/avoid freeway • Use/avoid toll road • Use/avoid ferry Displaying impracticability of fulfilling the conditions by icon. • Pass through Area to Avoid • Use toll road against the setting "Avoid Toll Road" is "On". Use Ferry against the setting "Avoid Ferry" is "On". (2) Distance to your destination (3) Travel time to your destination ❒ The "Avoid Freeway" setting may not be reflected, depending on the distance to the destination. ❒ You can see other places while displaying a candidate route by scrolling the map. Touching "Next" moves the next candidate route to the center and indicates the map. 4 Touch "Information" to check the infor- mation on the selected route. You can also check details of the roads along the selected route. (If you touch "Back", you can return to the previous display.) ➲ "Route Scroll" ➞ Page 40 (Step 3 and 4) ➲ "Route Profile" ➞ Page 41 (Step 3 and 4) ❒ After the route is calculated, it may take some time until the detailed route information (Route Profile) can be confirmed. You can check information about the route between your current location and your destination. You can select two methods: checking the passing streets with a list; and checking the shape of the route by scrolling the map along the route. Checking the set route with the map 1 Touch the map screen. The Shortcut menu appears. 2 Touch . The Route/Detour menu appears. 3 Touch "Route Scroll". The screen to select the point to start scrolling appears. 4 Touch the point to start scrolling. (1) (3) (2) You can select the following items: (1) Starting Point (2) Way Point (If this is set) (3) Destination ❒ If you have selected "Way Point", a list of the way points on the route is displayed. Touch the place you want to start scrolling from and proceed to step 5. 40