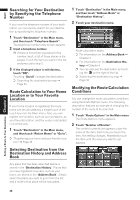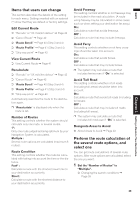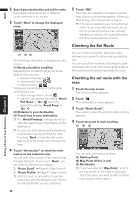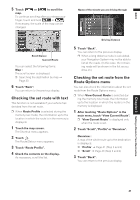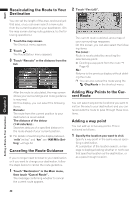Pioneer AVIC N2 Owner's Manual - Page 45
Skipping a way point, Deleting a way point from the, route
 |
UPC - 012562735191
View all Pioneer AVIC N2 manuals
Add to My Manuals
Save this manual to your list of manuals |
Page 45 highlights
NAVI 2 Touch "Way Point". 3 Confirm the contents of the list, and touch "Done". ❒ If you set a way point(s) in the route to your destination, the route up to the next way point will appear light green. The rest of the route will be light blue. ❒ You can see the way point by touching the on the right of the list. Route calculation with the specified location as a way point starts when you touch "Done". On this display, you can select the following items: Add : Switch the display to search for points. Display a point you searched for on a map after searching, then touch "OK" and add to the way points. (You can add up to five way points in total.) Delete : You can delete way points from the list. Sort : Touch to display a screen listing the way points. Automatic : You can sort the destination and way points automatically. The system will show the nearest way point (distance in a straight line) from the current location as way point 1, and sort the other points (including your destination) in order of distance from the way point before your current location. Original : Returns to the original order. Skipping a way point If the points are set, the next way point along the route can be skipped. 1 Touch the map screen. The Shortcut menu appears. 2 Touch . The Route/Detour menu appears. 3 Touch "Skip Way Point". A message asking whether you want to skip the next way point appears. 4 Touch "Yes". A new route to your destination through all the remaining way points, except for the skipped way point, is calculated. Deleting a way point from the route If you no longer need to pass through a way point you have not yet reached, you can delete that place from the list of way points and calculate a new route. 1 Touch "Destination" in the Main menu, then touch "Cancel Route". A message asking whether you want to cancel the route appears. 2 Touch "Yes (one)". 3 Touch the way point you want to delete. Select either "Automatic" or "Original" and touch "Done" to start the route search. Touch- ing or on the left of the list, you can sort the way points manually. ❒ If you want to delete other way points, touch "Delete" and repeat Steps 3 above. Chapter 3 Setting a Route to Your Destination 43