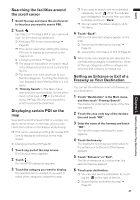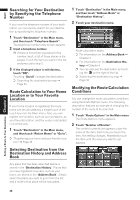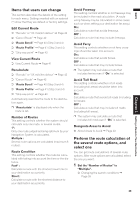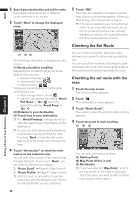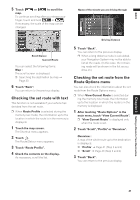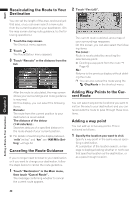Pioneer AVIC N2 Owner's Manual - Page 44
Recalculating the Route to Your, Destination, Canceling the Route Guidance, Adding Way Points to
 |
UPC - 012562735191
View all Pioneer AVIC N2 manuals
Add to My Manuals
Save this manual to your list of manuals |
Page 44 highlights
NAVI Recalculating the Route to Your 2 Touch "Yes (all)". Destination You can set the length of the area, and avoid just that area, or you can even search a new route from the current location to your destination. (On the map screen during route guidance, try the following operations.) 1 Touch the map screen. The Shortcut menu appears. 2 Touch . The Route/Detour menu appears. 3 Touch "Reroute" or the distance from the list. The current route is deleted, and a map of your surroundings reappears. On this screen, you can also select the following items: Yes (one) : Route is recalculated by canceling the selected way point. ➲ Deleting a way point from the route ➞ Page 43 No : Returns to the previous display without deleting the route. ❒ You can also cancel the route using the Chg.Route in the shortcut menu. After the route is calculated, the map screen shows your surroundings and route guidance is resumed. On this display, you can select the following items: Reroute : The route from the current position to your destination is recalculated. The distance of the detour (1-50 mile/km) : Searches detours of a specified distance in the route ahead of your current position. ➲ For details of switching the display between "mile"(miles)" and "km" see "KM/Mile Setting" ➞ Page 64 Canceling the Route Guidance If you no longer need to travel to your destination or if you want to change your destination, follow the steps below to cancel the route guidance. 1 Touch "Destination" in the Main menu, then touch "Cancel Route". The message confirming whether to cancel the current route appears. Adding Way Points to the Current Route You can select way points (locations you want to visit on the way to your destination) and you can recalculate the route to pass through these locations. Adding a way point You can add up to five way points. This is achieved as follows : 1 Specify the location you want to visit. Specify a way point in the same way as specifying a destination. At completion of the location search, a message is displayed asking whether or not to set that specified location as the destination, or as a pass-through location. Setting a Route to Your Destination Chapter 3 42