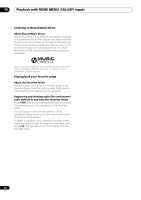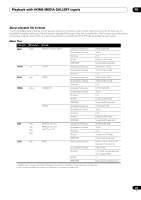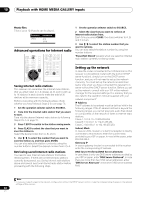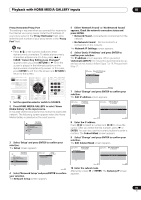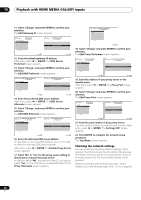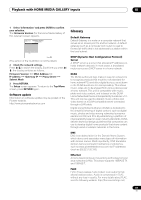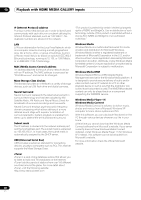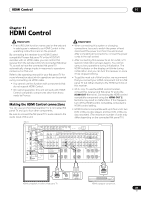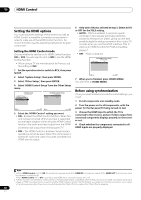Pioneer SC-05 Owner's Manual - Page 85
Cancel Key Editing Lose Changes?
 |
UPC - 012562891521
View all Pioneer SC-05 manuals
Add to My Manuals
Save this manual to your list of manuals |
Page 85 highlights
Playback with HOME MEDIA GALLERY inputs 10 Proxy Hostname/Proxy Port This setting is required when you connect this receiver to the Internet via a proxy server. Enter the IP address of your proxy server in the 'Proxy Hostname' field. Also, enter the port number of your proxy server in the 'Proxy Port' field. Tip • Press / or the numeric buttons to enter alphanumeric characters. To delete alphanumeric characters entered one at a time, press or CLEAR. 'Cancel Key Editing Lose Changes?' appears when you press RETURN or while the cursor is placed in the leftmost position on the alphanumeric character entry screen. In this case, press ENTER to exit from the screen and RETURN to return to the screen. VIDEO1 VIDEO2 VIDEO3 TV HOME MEDIA GALLERY CD CD-R PHONO HDMI TUNER XM SIRIUS INPUT SELECT TV CONTROL INPUT MUTE AUDIO PARAMETER EXIT TUNE MUTE VIDEO PARAMETER TOOLS TOP MENU BAND ST ENTER MENU T.EDIT ST AUTO/ DIRECT PGM STEREO/ A.L.C. STANDARD ADV SURR BD MENU SIGNAL SEL SLEEP DIMMER AUDIO SR+ SBch MCACC DISP A.ATT GENRE HDMI OUT SOURCE TV RCV CATEGORY HOME MENU iPod CTRL TUNE STATUS PHASE CTRL RETURN CH LEVEL D.ACCESS CLR CLASS CH ENTER CH VOL THX MPX MEMORY 1 Set the operation selector switch to SOURCE. 2 Press HOME MEDIA GALLERY to select 'Home Media Gallery' as the input source. It may take several seconds for this receiver to access the network. The following screen appears when the Home Media Gallery is selected as the input source. Top Menu 1 A/V RECEIVER USB Internet Radio Neural Music Direct ****** Favorites Setup 1/ 6 3 Select 'Setup' and press ENTER to confirm your selection. The Setup screen appears. Top Menu 1 A/V RECEIVER USB Internet Radio Neural Music Direct ****** Favorites Setup 6/ 6 Top Menu Information Network Setup Setup A/V RECEIVER 1/ 2 Return 4 Select 'Network Setup' and press ENTER to confirm your selection. The Network Setup screen appears. 5 Either 'Network Found' or 'No Network Found' appears. Check the network connection status and press ENTER. • Network Found - Connected to a component on the network. • No Network Found - Not connected to a component on the network. The Network IP Settings screen appears. 6 Select 'Static IP Address' and press ENTER to confirm your selection. The IP address screen appears. When you select 'Automatic (DHCP)', the network is automatically set up, and you do not need to follow Steps 7 to 16. Proceed with Step 17. Top Menu Network IP Settings A/V RECEIVER Automatic (DHCP) Static IP Address 2/ 2 Return 7 Select 'Change' and press ENTER to confirm your selection. The Edit IP address screen appears. Top Menu IP address A/V RECEIVER 192.168.000.002 Change Top Menu Edit IP address A/V RECEIVER 192.168.000.002 1/ 5 Return Return 8 Enter the IP address. Press / to select a number and / to move the cursor. After you select the last number, press or ENTER. You can also use the numeric buttons to enter a number. The Subnet Mask screen appears. 9 Select 'Change' and press ENTER to confirm your selection. The Edit Subnet Mask screen appears. Top Menu Subnet Mask A/V RECEIVER 255.255.255.000 Change Top Menu Edit Subnet Mask A/V RECEIVER 255.255.255.000 2/ 5 Return Return 10 Enter the subnet mask. After entry, press or ENTER. The Gateway IP screen appears. 85 En