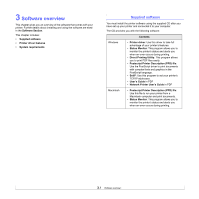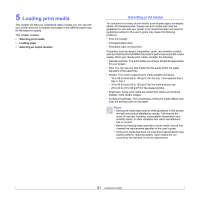Ricoh 5100N Quick Installation Guide - Page 26
Supported operating systems, Configuring TCP/IP, Static addressing, Dynamic addressing (BOOTP/DHCP)
 |
UPC - 026649028502
View all Ricoh 5100N manuals
Add to My Manuals
Save this manual to your list of manuals |
Page 26 highlights
Supported operating systems The following table shows the network environments supported by the printer: Item Network interface Requirements • 10/100 Base-TX Network operating • Windows 98/Me/NT 4.0/2000/XP/2003 system • Mac OS 10.3 and above (TCP/IP only) Network protocols • TCP/IP • EtherTalk • HTTP 1.1 • SNMP Dynamic addressing server • DHCP, BOOTP • TCP/IP: Transmission Control Protocol/Internet Protocol • DHCP: Dynamic Host Configuration Protocol • BOOTP: Bootstrap Protocol Configuring TCP/IP Your printer can be set up with a variety of TCP/IP network information, such as an IP address, a subnet mask, a gateway, and DNS addresses. There are several ways in which your printer can be assigned a TCP/IP address, depending on your network. • Static addressing: A TCP/IP address is assigned manually by the system administrator. • Dynamic addressing via BOOTP/DHCP (default): A TCP/IP address is assigned automatically by the server. Note • Before configuring TCP/IP, you need to set the network protocol to TCP/IP. Static addressing To enter a TCP/IP address from your printer's control panel, take the following steps: 1 Press Menu until Network appears on the bottom line of the display and press OK. 2 Press OK when TCP/IP appears. 3 Press the Scroll buttons until Static appears and press OK. 4 Press OK when IP Address appears. 5 Set the first byte between 0 and 255 using the Scroll buttons and press OK to move to the next byte. Repeat this to complete the address from the 1st byte to the 4th byte. 6 When you have finished, press OK. 7 Repeat step 5 and 6 to configure the other TCP/IP parameters: Subnet Mask and Gateway address. 8 Press Stop to return to Standby mode. Dynamic addressing (BOOTP/DHCP) To have a TCP/IP address assigned automatically by the server, take the following steps: 1 Press Menu until Network appears on the bottom line of the display and press OK. 2 Press OK when TCP/IP appears. 3 Press the Scroll buttons until DHCP or BOOTP appears and press OK. 4 Press Stop to return to Standby mode. Configuring EtherTalk EtherTalk is AppleTalk used in an Ethernet network. This protocol is widely used in Macintosh network environments. To use EtherTalk, take the following steps: 1 Press Menu until Network appears on the bottom line of the display and press OK. 2 Press the Scroll buttons until EtherTalk appears and press OK. 3 Press the Scroll buttons until On appears and press OK. 4 Press Stop to return to Standby mode. 4.2