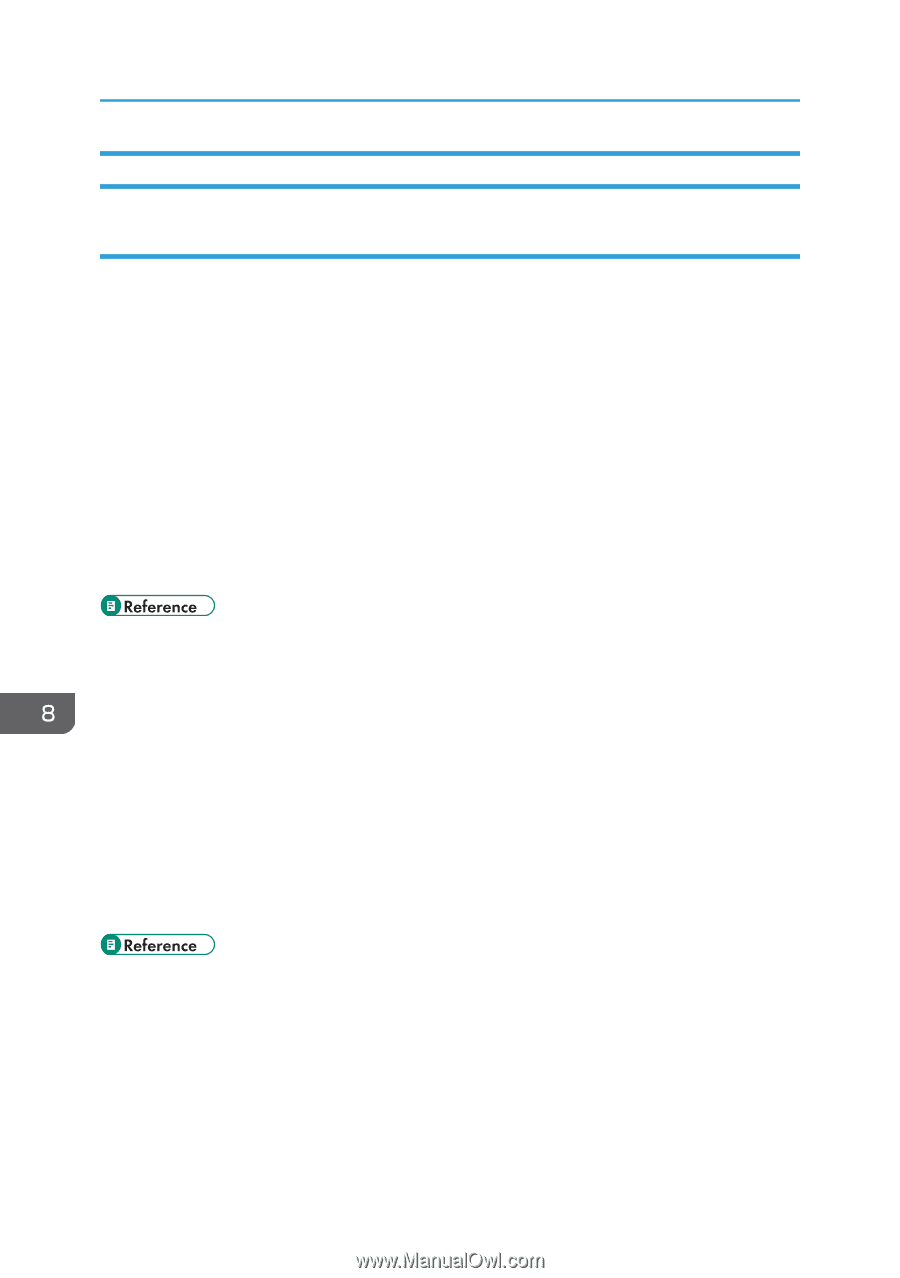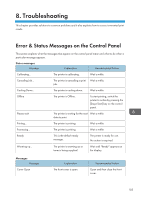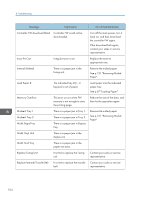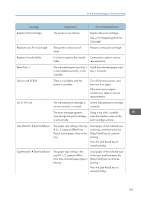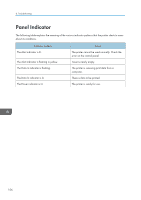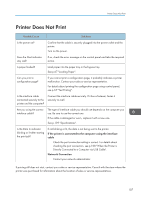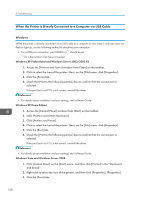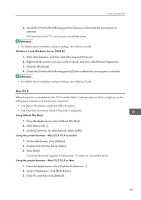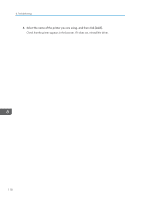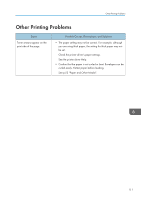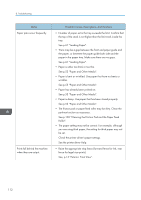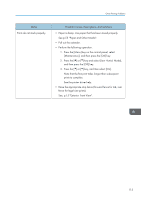Ricoh Aficio SP 3510DN Manuals - Page 110
When the Printer is Directly Connected to a Computer via USB Cable, Windows - driver windows 7
 |
View all Ricoh Aficio SP 3510DN manuals
Add to My Manuals
Save this manual to your list of manuals |
Page 110 highlights
8. Troubleshooting When the Printer is Directly Connected to a Computer via USB Cable Windows When the printer is directly connected via a USB cable to a computer but the Data In indicator does not flash or light up, use the following method to check the port connection: • For a USB port connection, port USB00 (n) *1 should be set. *1 (n) is the number of printers connected. Windows XP Professional and Windows Server 2003/2003 R2 1. Access the [Printers and Faxes] window from [Start] on the taskbar. 2. Click to select the icon of the printer. Next, on the [File] menu, click [Properties]. 3. Click the [Ports] tab. 4. Check the [Print to the following port(s).] box to confirm that the correct port is selected. If the port (such as LPT1) is not correct, reinstall the driver. • For details about installation and port settings, see Software Guide. Windows XP Home Edition 1. Access the [Control Panel] window from [Start] on the taskbar. 2. Click [Printers and Other Hardware]. 3. Click [Printers and Faxes]. 4. Click to select the icon of the printer. Next, on the [File] menu, click [Properties]. 5. Click the [Port] tab. 6. Check the [Print to the following port(s).] box to confirm that the correct port is selected. If the port (such as LPT1) is not correct, reinstall the driver. • For details about installation and port settings, see Software Guide. Windows Vista and Windows Server 2008 1. Click [Control Panel] on the [Start] menu, and then click [Printer] in the "Hardware and Sound". 2. Right-click to select the icon of the printer, and then click [Properties]. [Properties]. 3. Click the [Ports] tab. 108