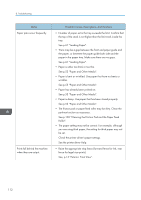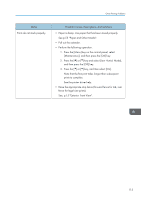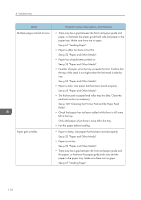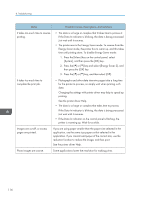Ricoh Aficio SP 3510DN Manuals - Page 119
See p.56 Types of Paper and Other Media., See p.93 Replacing the Print Cartridge. - replace print cartridge error
 |
View all Ricoh Aficio SP 3510DN manuals
Add to My Manuals
Save this manual to your list of manuals |
Page 119 highlights
Other Printing Problems Status Possible Causes, Descriptions, and Solutions The whole printout is blurred. • Paper is damp. Use paper that has been stored properly. See p.53 "Paper and Other Media". • Perform the following operation. 1. Press the [Menu] key on the control panel, select [Maintenance], and then press the [OK] key. 2. Press the [ ] or [ ] key and select [Low Humid. Mode], and then press the [OK] key. 3. Press the [ ] or [ ] key, and then select [On]. • If the Alert indicator on the control panel lights up and the following message appears on the display, replace the print cartridge: [Replace Print Cartridge] See p.93 "Replacing the Print Cartridge". • Condensation may have collected. If rapid change in temperature or humidity occurs, use this printer only after it has acclimatized. White streaks appear. Toner is almost depleted. If an error message appears on the control panel, replace the print cartridge. See p.93 "Replacing the Print Cartridge". The backs of printed sheets are blemished. • When removing a jammed sheet, the inside of the printer may have become dirtied. Print several sheets until they come out clean. • If document size is larger than paper size, e.g. A4 document on B5 paper, the back of the next printed sheet may be dirtied. If rubbed with your finger, it smears out. The setting of the paper may not be correct. For example, although thick paper is used, the setting for thick paper may not be set. • Check the paper settings of this printer. See p.56 "Types of Paper and Other Media". • Check the paper settings of the printer driver. See the printer driver Help. The toner has run out and printing has stopped. When the toner runs out, pressing the [Stop/Start] key allows you to print a few more pages, but the print quality of those pages cannot be guaranteed. 117