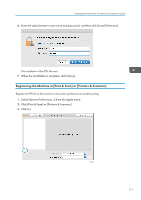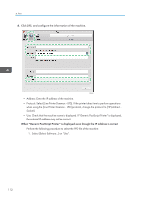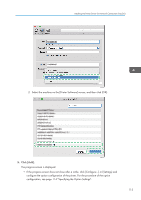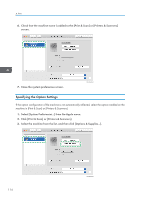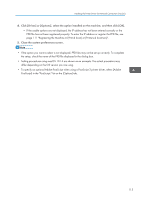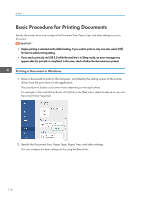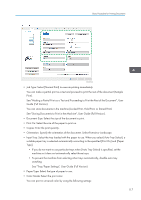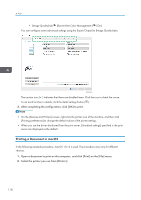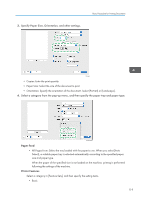Ricoh IM C300F User Guide - Page 118
Basic Procedure for Printing Documents, Printing a Document in Windows
 |
View all Ricoh IM C300F manuals
Add to My Manuals
Save this manual to your list of manuals |
Page 118 highlights
4. Print Basic Procedure for Printing Documents Specify the printer driver and configure the Document Size, Paper Type, and other settings to print a document. • Duplex printing is selected as the default setting. If you want to print on only one side, select [Off] for the two-sided printing setting. • If you send a print job via USB 2.0 while the machine is in Sleep mode, an error message may appear after the print job is completed. In this case, check whether the document was printed. Printing a Document in Windows 1. Open a document to print on the computer, and display the setting screen of the printer driver from the print menu in the application. The procedure to display a document varies depending on the applications. For example in Microsoft Word/Excel, click [Print] on the [File] menu, select the device to use, and then click [Printer Properties]. DZC420 2. Specify the Document Size, Paper Type, Paper Tray, and other settings. You can configure the basic settings just by using the [Basic] tab. 116