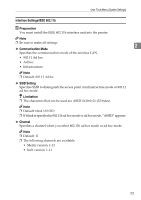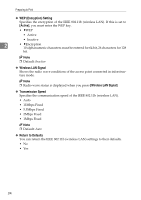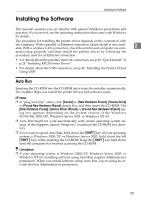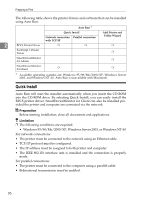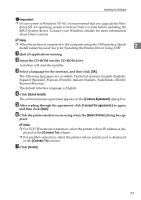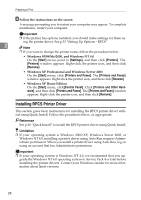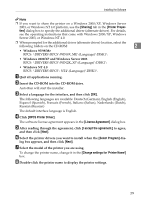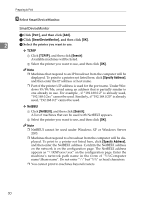Ricoh Priport HQ7000 Printer Reference - Page 34
Installing RPCS Printer Driver, Follow the instructions on the screen., Windows 95/98/Me/2000
 |
View all Ricoh Priport HQ7000 manuals
Add to My Manuals
Save this manual to your list of manuals |
Page 34 highlights
Preparing to Print H Follow the instructions on the screen. A message prompting you to restart your computer may appear. To complete installation, restart your computer. Important ❒ If the printer has options installed, you should make settings for them us- ing the printer driver. See p.33 "Setting Up Options - RPCS". 2 Note ❒ If you want to change the printer name, follow the procedure below: • Windows 95/98/Me/2000, and Windows NT 4.0 On the [Start] menu, point to [Settings], and then click [Printers]. The [Printers] window appears. Right-click the printer icon, and then click [Rename]. • Windows XP Professional and Windows Server 2003 On the [Start] menu, click [Printers and Faxes]. The [Printers and Faxes] window appears. Right-click the printer icon, and then click [Rename]. • Windows XP Home Edition On the [Start] menu, click[Control Panel]. Click [Printers and Other Hardware], and then click [Printers and Faxes]. The [Printers and Faxes] window appears. Right-click the printer icon, and then click [Rename]. Installing RPCS Printer Driver This section gives basic instructions for installing the RPCS printer driver without using Quick Install. Follow the procedures below, as appropriate. Reference See p.26 "Quick Install" to install the RPCS printer driver using Quick Install. Limitation ❒ If your operating system is Windows 2000/XP, Windows Server 2003, or Windows NT 4.0, installing a printer driver using Auto Run requires Administrator permission. When you install a printer driver using Auto Run, log on using an account that has Administrator permission. Important ❒ If your operating system is Windows NT 4.0, we recommend that you up- grade the Windows NT 4.0 operating system to Service Pack 4 or later before installing the printer drivers. Contact your Windows retailer for more information about latest versions. 28