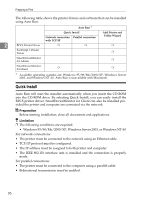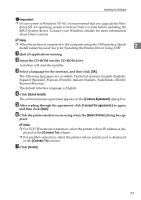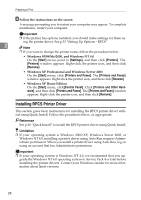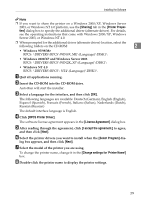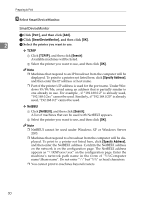Ricoh Priport HQ7000 Printer Reference - Page 37
User Code, Default Printer, IPP Setting, Printer URL, IPP Port, Detailed Settings, Job Log
 |
View all Ricoh Priport HQ7000 manuals
Add to My Manuals
Save this manual to your list of manuals |
Page 37 highlights
Installing the Software ❖ IPP A Click [IPP]. The [IPP Setting] dialog box appears. B To specify the IP address of the printer, enter "http://machine's-ip- address/printer" or "ipp://machine's-ip-address/printer" in the [Printer URL] box. (Example: IP address is 192.168.15.16) http://192.168.15.16/printer 2 ipp://192.168.15.16/printer C If necessary, enter the names to distinguish the printer in the [IPP Port Name] box. Enter a different name to those of any existing port name. If you do not do this, the address entered in the [Printer URL] box will be set as the IPP port name. D If a proxy server and IPP user name are used, click [Detailed Settings], and then configure the necessary settings. Note ❒ For more information about these settings, see SmartDeviceMonitor for Client Help. E Click [OK]. J Make sure the location for the selected printer appears after [Port:]. K Configure the user code and default printer as necessary. ❖ User Code User codes are eight digit codes that allow you to keep track of printing done under each code. To use this feature, the network administrator should assign user codes and inform users of them before they install the printer driver. Take the following procedures to enter a user code for registration: • For the PostScript 3 printer driver, enter the user code on the [Job Log] tab in the printer properties dialog box. • For the RPCS printer driver, click the [Printer Configuration...] button on the [Print Settings] tab in the [Printer Properties] dialog box. Click the [User Code...] button. A dialog box appears. Enter the user code in the dialog box. Note ❒ When using the RPCS printer driver on Windows 95/98/Me, the user code cannot be changed once it is entered. To change an entered user code, uninstall the printer driver, reinstall it, and then enter a new user code. Reference For more information about user codes, see Operating Instructions. ❖ Default Printer Select the [Default Printer] check box to set the printer as the default printer. 31