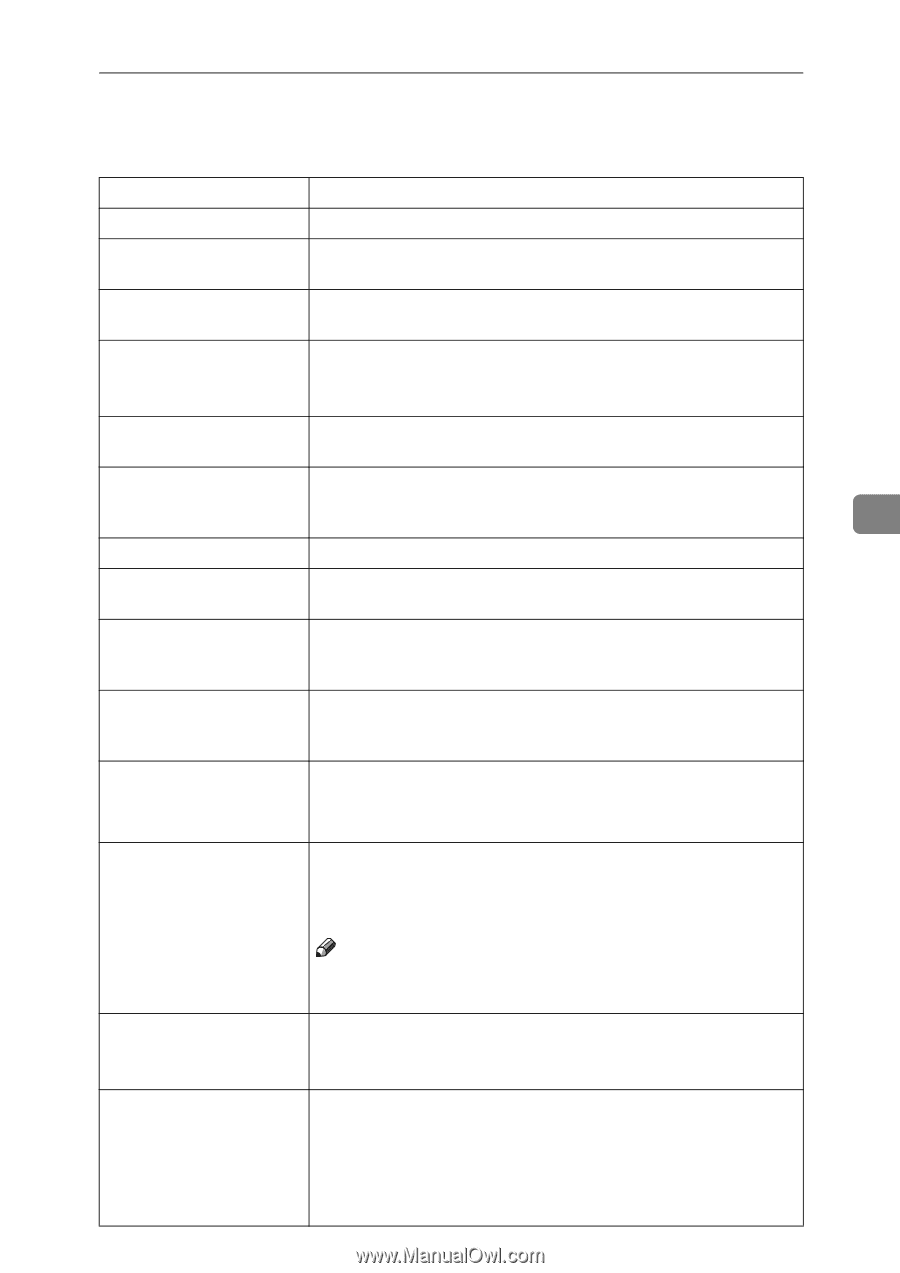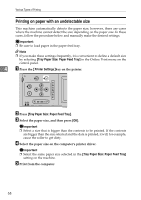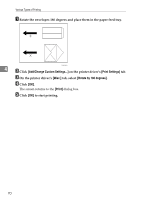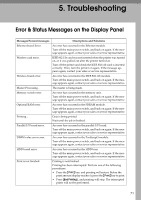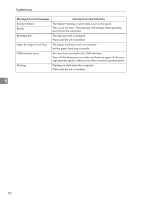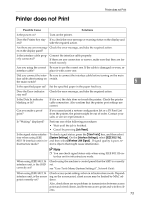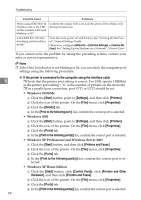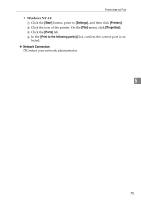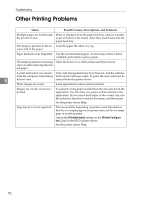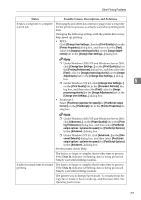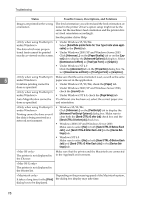Ricoh Priport HQ7000 Printer Reference - Page 79
Printer does not Print
 |
View all Ricoh Priport HQ7000 manuals
Add to My Manuals
Save this manual to your list of manuals |
Page 79 highlights
Printer does not Print Printer does not Print Possible Cause Solutions Is the power on? Turn on the printer. Does the Printer key stay If so, check the error message or warning status on the display and red? take the required action. Are there any error messag- Check the error message, and take the required action. es on the display panel? Is the interface cable prop- Connect the interface cable properly. erly connected? If there are any connectors or screws, make sure that they are fas- tened securely. Are you using the correct Be sure to use the correct one. If the cable is damaged or worn, re- interface cable? place it with a new one. Did you connect the inter- Be sure to connect the interface cable before turning on the main face cable after turning on switch. the main switch? Is the specified paper set? Set the specified paper in the paper feed tray. Does the Error indicator Check the error message, and take the required action. stay red? Is the Data In indicator blinking or lit? If it is not, the data does not reach the printer. Check the printer cable connection. Also confirm that the printer port settings are correct. Can you make a proof print? If you cannot print a system configuration list or a PS Font List from the printer, the printer might be out of order. Contact your sales or service representative. Is "Waiting" displayed? Perform one of the following procedures: • Wait until the job is finished. • Cancel by pressing [Job Reset]. Is the signal status satisfac- To check signal status, press the {UserTools} key, and then select tory when using IEEE [System Settings]. On the [Interface Settings], select [IEEE 802.11b], 802.11b interface unit in in- and then select [Wireless LAN Signal] . If signal quality is poor, re- frastructure mode? move objects that might cause interference. Note ❒ You can check signal status only when using IEEE 802.11b interface unit in infrastructure mode. When using IEEE 802.11b interface unit, is the SSID correctly set? Check using the machine's control panel that the SSID is correctly set. see "User Tools Menu (System Settings)", Network Guide. When using IEEE 802.11b interface unit, is the access point correctly set? Check access point settings when in infrastructure mode. Depending on the access point, client access may be limited by MAC address. Also, check there are no problems in transmission between access point and wired clients, and between access point and wireless clients. 5 73