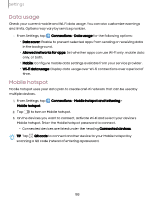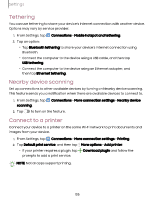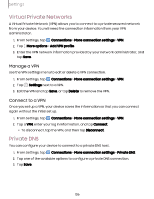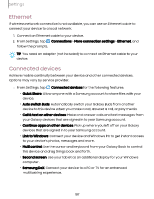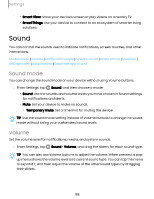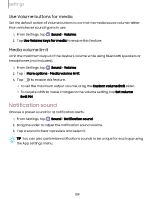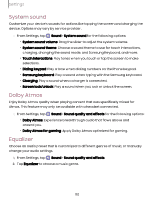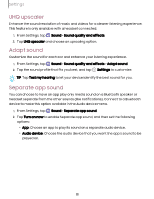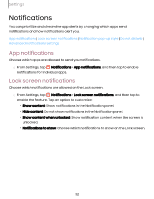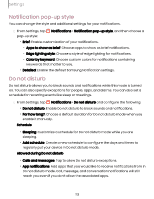Samsung Galaxy Tab S9 FE Wi-Fi User Manual - Page 108
Sound
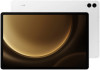 |
View all Samsung Galaxy Tab S9 FE Wi-Fi manuals
Add to My Manuals
Save this manual to your list of manuals |
Page 108 highlights
Settings • Smart View: Show your device's screen or play videos on a nearby TV. • SmartThings: Use your device to connect to an ecosystem of smarter living solutions. Sound You can control the sounds used to indicate notifications, screen touches, and other interactions. Sound mode | Volume | Notification sound | System sound | Dolby Atmos | Equalizer | UHQ upscaler | Adapt sound | Separate app sound Sound mode You can change the sound mode on your device without using Volume buttons. ◌ From Settings, tap Sound, and then choose a mode: • Sound: Use the sounds and volume levels you have chosen in Sound settings for notifications and alerts. • Mute: Set your device to make no sounds. - Temporary mute: Set a time limit for muting the device. TIP Use the sound mode setting instead of Volume buttons to change the sound mode without losing your customized sound levels. Volume Set the volume level for notifications, media, and system sounds. ◌ From Settings, tap Sound > Volume, and drag the sliders for each sound type. TIP You can also use Volume buttons to adjust the volume. When pressed, a popup menu shows the volume level and current sound type. You can tap the menu to expand it, and then adjust the volume of the other sound types by dragging their sliders. 108