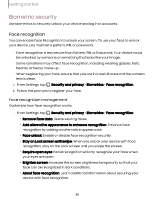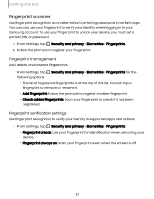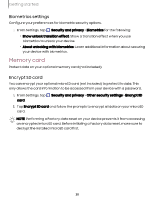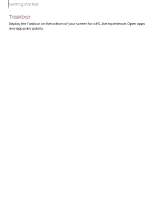Samsung Galaxy Tab S9 FE Wi-Fi User Manual - Page 41
Window, controls, Multi, window, gestures
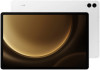 |
View all Samsung Galaxy Tab S9 FE Wi-Fi manuals
Add to My Manuals
Save this manual to your list of manuals |
Page 41 highlights
Getting started Window controls The Window controls modify the way app windows are displayed in split screen view. ◌ Tap the middle of the window border for the following options: • Rotate clockwise: Rotate the screens clockwise to change the orientation of the split. • Switch window: Swap the two windows. • Add app pair to: Create and add an app pair shortcut to the Home screen or Apps edge panel. It can also be added to the Taskbar. Multi window gestures Configure Multi window features to launch with swipe gestures. ◌ From Settings, tap Advanced features > Multi window for the following options: • Swipe for split screen: Swipe two fingers across either screen from the side or bottom to change to Split screen view. Swipe again to switch apps. • Swipe for pop-up view: Swipe from the top corner of the screen toward the middle to change the window to pop-up view. • Show multi window menu with 1 window: Tap the handle on the Main screen to show the Multi window menu. • Full screen in split screen view: Hide the status and navigation bars when in split screen view. Swipe from the respective edges of the screen to show the hidden bars. 41