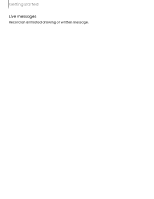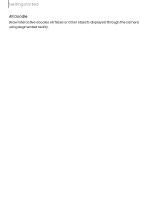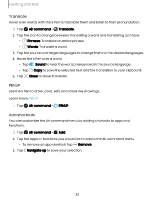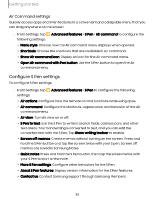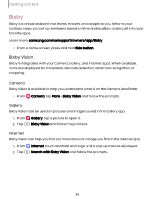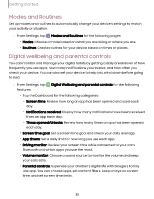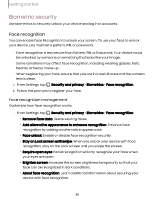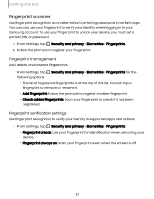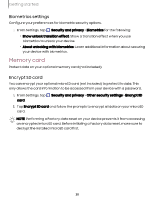Samsung Galaxy Tab S9 FE Wi-Fi User Manual - Page 33
Command, settings
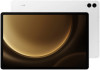 |
View all Samsung Galaxy Tab S9 FE Wi-Fi manuals
Add to My Manuals
Save this manual to your list of manuals |
Page 33 highlights
Getting started Air Command settings Quickly access apps and S Pen features in a convenient and collapsible menu that you can drag anywhere on the screen. ◌ From Settings, tap following settings: Advanced features > S Pen > Air command to configure the l Menu style: Choose how the Air command menu displays when opened. l Shortcuts: Choose the shortcuts that are available in Air command. l Show Air command icon: Display an icon for the Air command menu. l Open Air command with Pen button: Use the S Pen button to open the Air command menu. Configure S Pen settings To configure S Pen settings: ◌ From Settings, tap settings: Advanced features > S Pen to configure the following l Air actions: Configure how the remote control functions while using apps. l Air command: Configure the shortcuts, appearance, and behavior of the Air command menu. l Air view: Turn Air view on or off. l S Pen to text: Use the S Pen to write in search fields, address bars, and other text areas. Your handwriting is converted to text, and you can edit the converted text with the S Pen. Tap Show writing toolbar to enable. l Screen off memos: Create memos without turning on the screen. Press and hold the S Pen button and tap the screen twice with your S pen. Screen off memos are saved in Samsung Notes. l Quick notes: Press and hold the S Pen button, then tap the screen twice with your S Pen to start a new note. l More S Pen settings: Configure other behaviors for the S Pen. l About S Pen features: Display version information for the S Pen features. l Contact us: Contact Samsung support through Samsung Members. 33