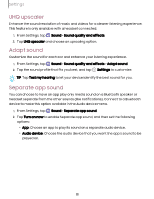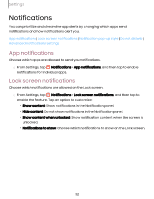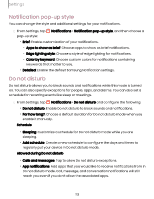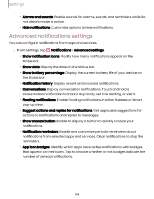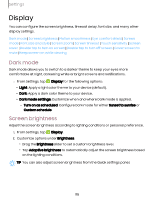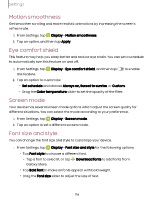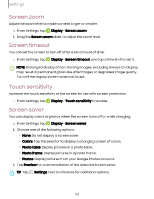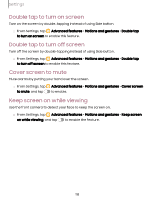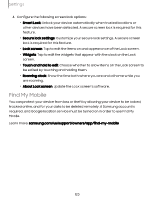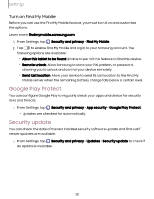Samsung Galaxy Tab S9 FE Wi-Fi User Manual - Page 116
Motion, smoothness, comfort, shield, Screen, style
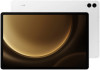 |
View all Samsung Galaxy Tab S9 FE Wi-Fi manuals
Add to My Manuals
Save this manual to your list of manuals |
Page 116 highlights
Settings Motion smoothness Get smoother scrolling and more realistic animations by increasing the screen's refresh rate. 1. From Settings, tap Display > Motion smoothness. 2. Tap an option, and then tap Apply. Eye comfort shield This feature may help you sleep better and reduce eye strain. You can set a schedule to automatically turn this feature on and off. 1. From Settings, tap this feature. Display > Eye comfort shield, and then tap to enable 2. Tap an option to customize: • Set schedule and choose Always on, Sunset to sunrise, or Custom. • Drag the Color temperature slider to set the opacity of the filter. Screen mode Your device has several screen mode options which adjust the screen quality for different situations. You can select the mode according to your preference. 1. From Settings, tap Display > Screen mode. 2. Tap an option to set a different screen mode. Font size and style You can change the font size and style to customize your device. ◌ From Settings, tap Display > Font size and style for the following options: • Tap Font style to choose a different font. - Tap a font to select it, or tap Galaxy Store. Download fonts to add fonts from • Tap Bold font to make all fonts appear with bold weight. • Drag the Font size slider to adjust the size of text. 116