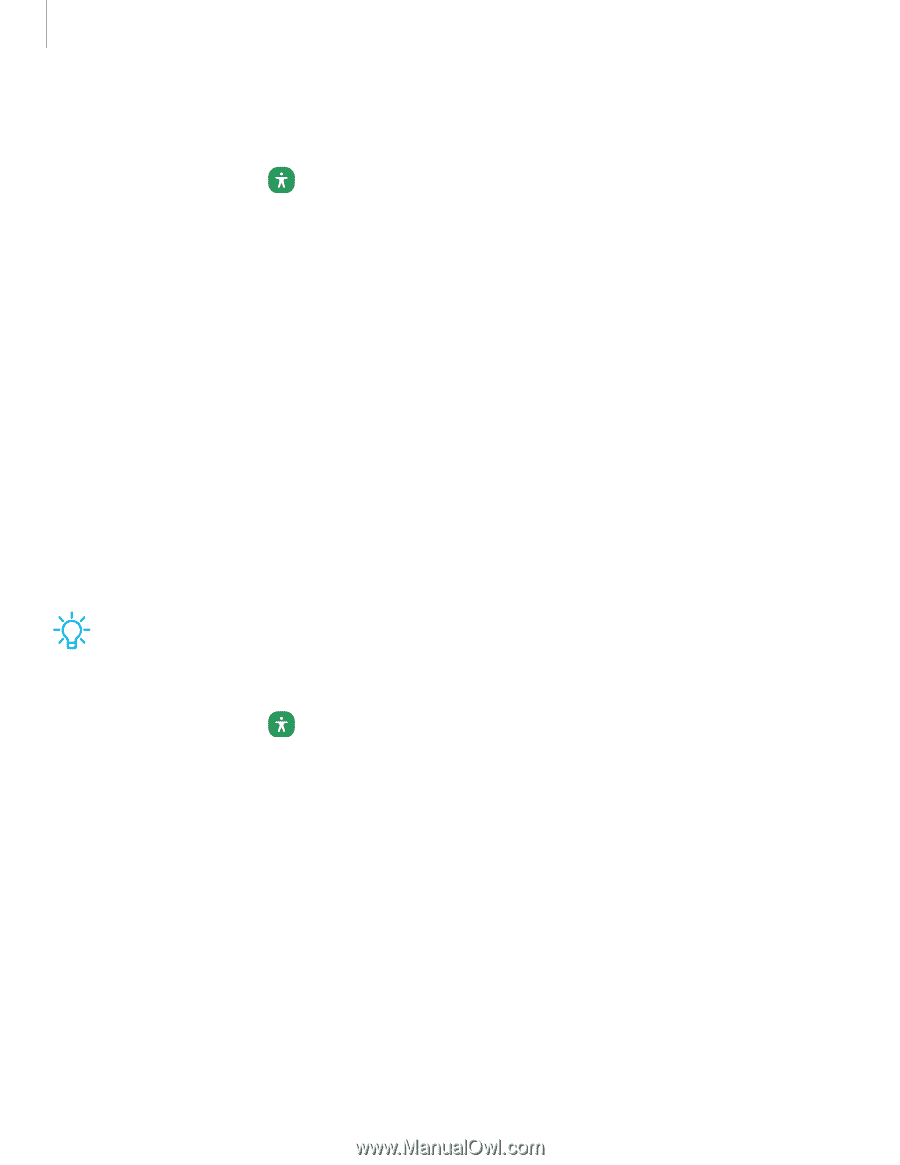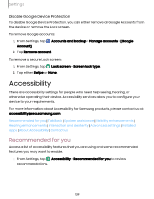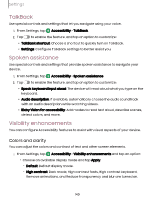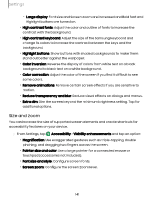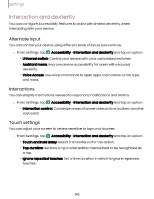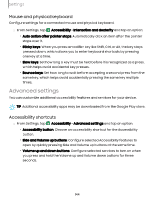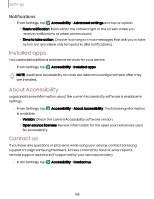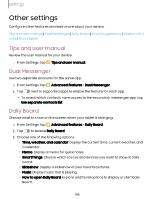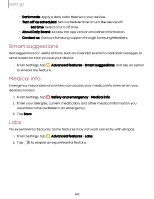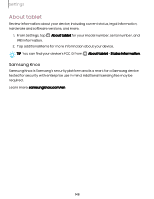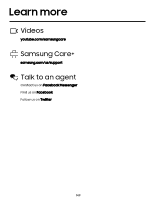Samsung Galaxy Tab S9 FE Wi-Fi User Manual - Page 144
Advanced, settings
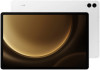 |
View all Samsung Galaxy Tab S9 FE Wi-Fi manuals
Add to My Manuals
Save this manual to your list of manuals |
Page 144 highlights
Settings Mouse and physical keyboard Configure settings for a connected mouse and physical keyboard. ◌ From Settings, tap Accessibility > Interaction and dexterity and tap an option: • Auto action after pointer stops: Automatically click an item after the pointer stops over it. • Sticky keys: When you press a modifier key like Shift, Ctrl, or Alt, the key stays pressed down, which allows you to enter keyboard shortcuts by pressing one key at a time. • Slow keys: Set how long a key must be held before it is recognized as a press, which helps avoid accidental key presses. • Bounce keys: Set how long to wait before accepting a second press from the same key, which helps avoid accidentally pressing the same key multiple times. Advanced settings You can customize additional accessibility features and services for your device. TIP Additional accessibility apps may be downloaded from the Google Play store. Accessibility shortcuts ◌ From Settings, tap Accessibility > Advanced settings and tap an option: • Accessibility button: Choose an accessibility shortcut for the Accessibility button. • Side and Volume up buttons: Configure selected Accessibility features to open by quickly pressing Side and Volume up buttons at the same time. • Volume up and down buttons: Configure selected services to turn on when you press and hold the Volume up and Volume down buttons for three seconds. 144