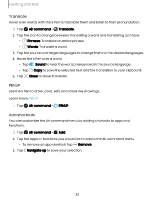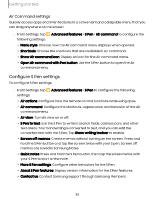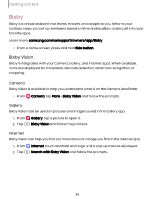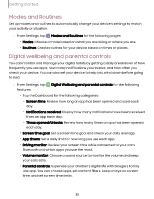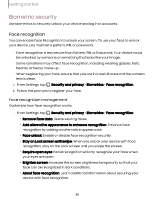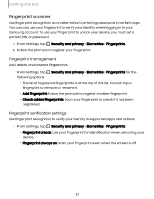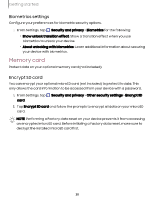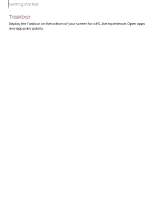Samsung Galaxy Tab S9 FE Wi-Fi User Manual - Page 37
Fingerprint, scanner
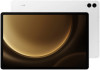 |
View all Samsung Galaxy Tab S9 FE Wi-Fi manuals
Add to My Manuals
Save this manual to your list of manuals |
Page 37 highlights
Getting started Fingerprint scanner Use fingerprint recognition as an alternative to entering passwords in certain apps. You can also use your fingerprint to verify your identity when logging in to your Samsung account. To use your fingerprint to unlock your device, you must set a pattern, PIN, or password. 1. From Settings, tap Security and privacy > Biometrics > Fingerprints. 2. Follow the prompts to register your fingerprint. Fingerprint management Add, delete, and rename fingerprints. ◌ From Settings, tap following options: Security and privacy > Biometrics > Fingerprints for the • The list of registered fingerprints is at the top of this list. You can tap a fingerprint to remove or rename it. • Add fingerprint: Follow the prompts to register another fingerprint. • Check added fingerprints: Scan your fingerprint to check if it has been registered. Fingerprint verification settings Use fingerprint recognition to verify your identity in supported apps and actions. ◌ From Settings, tap Security and privacy > Biometrics > Fingerprints. • Fingerprint unlock: Use your fingerprint for identification when unlocking your device. • Fingerprint always on: Scan your fingerprint even when the screen is off. 37