Samsung SCH-I500 User Manual (user Manual) (ver.f6) (English) - Page 26
Primary Shortcuts, Editing the Primary Shortcuts, Notification Panel, Connection Buttons - screen replacement
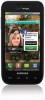 |
UPC - 635753488401
View all Samsung SCH-I500 manuals
Add to My Manuals
Save this manual to your list of manuals |
Page 26 highlights
Primary Shortcuts Primary Shortcuts appear at the bottom of the display. You can edit the Primary Shortcuts, except for the Applications / Home shortcut. Note: When you access Applications, the Home shortcut replaces the Applications shortcut to provide quick return to the Home screen. The default primary shortcuts are: Phone: Launches the Phone, to make calls. For more information, see "Making Calls" on page 32 Contacts: Store and manage your contacts. For more information, see "Contacts" on page 40 Messaging: Send and receive messages. For more information, see "Messaging" on page 53 Applications: Access your phone's applications. For more information, see "Applications" on page 28 Editing the Primary Shortcuts 1. From the Home screen, touch Applications. 2. Touch Menu ➔ Edit. 3. Touch and drag an icon to replace a primary shortcut. 4. When you are finished, touch Menu ➔ Save. 22 Notification Panel The Notification Panel shows information about connections, messages and other items. ᮣ Sweep your finger downward from the top of the screen. To close Notification Panel, tap the panel. Touch a notification to open the related application Tap to clear all notifications Touch and hold and then slide up to close the Notification panel Connection Buttons Buttons at the top of the Notification Panel show connection statuses for Wi-Fi, Bluetooth, GPS, and Airplane mode. You can enable or disable any of these connections by touching the appropriate button.















