Samsung SGH-I987 User Manual - Page 115
myAT&T, Navigation, Type Destination
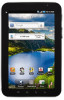 |
View all Samsung SGH-I987 manuals
Add to My Manuals
Save this manual to your list of manuals |
Page 115 highlights
• Android: the Android folder stores files that are used in Android applications. • bluetooth: this folder stores files sent via a Bluetooth device. • DCIM: this is the default location for pictures and videos taken by the device. Tap DCIM ➔ Camera to view the picture or video files. For more information, refer to "Accessing Pictures" on page 54. Also, see "Accessing Videos" on page 56. • download: this folder contains all the files that you have downloaded. • Nook: this folder contains reading content and fonts for the nook application. 3. To add a new folder, press ➔ New folder. 4. Enter a name for the new folder and tap Done. myAT&T myAT&T allows you to manage your own AT&T account. You can review and pay your bill, check minutes and data usage, upgrade to a new device, or change your rate plan. 1. From the Home screen, tap ➔ myAT&T . 2. Tap Get started. 3. Follow the on-screen instructions. Navigation Navigation is an internet-connected GPS navigation system with voice guidance. You can type or speak your destination. Note: For voice-guided navigation, you need to install text-to-speech support from the Android Market. Launching Navigation 1. From the Home screen, tap ➔ Navigation . 2. Read the Navigation information page and tap Accept to continue or Don't Accept to exit. The Choose Destination screen displays. 3. Select one of the following options: • Speak Destination: allows you to speak your destination. • Type Destination: allows you to use the keypad to enter your destination. • Contacts: displays a list of all of your contacts that have addresses listed. • Starred Items: allows you to keep a list of favorite destinations, locations, restaurants, etc. Just tap a starred item to get directions. • Recent Destinations: allows you to access information on previous destinations you have used. Applications 111















