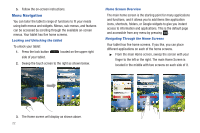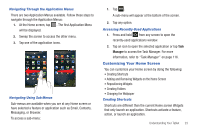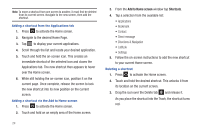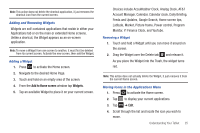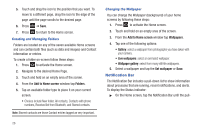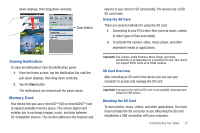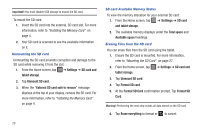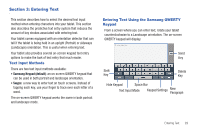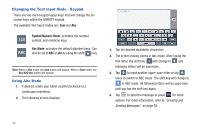Samsung SGH-I987 User Manual - Page 29
Add to Home screen, Widgets, Adding and Removing Widgets, Moving Icons in the Applications Menu
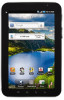 |
View all Samsung SGH-I987 manuals
Add to My Manuals
Save this manual to your list of manuals |
Page 29 highlights
Note: This action does not delete the shortcut application, it just removes the shortcut icon from the current screen. Adding and Removing Widgets Widgets are self-contained applications that reside in either your Applications tab or on the main or extended Home screens. Unlike a shortcut, the Widget appears as an on-screen application. Note: To move a Widget from one screen to another, it must first be deleted from its current screen. Activate the new screen, then add the Widget. Adding a Widget 1. Press to activate the Home screen. 2. Navigate to the desired Home Page. 3. Touch and hold on an empty area of the screen. 4. From the Add to Home screen window tap Widgets. 5. Tap an available Widget to place it on your current screen. Choices include AccuWeather Clock, Analog Clock, AT&T Account Manager, Calendar, Calendar clock, Daily Briefing, Feeds and Updates, Google Search, Home screen tips, Latitude, Market, Picture frame, Power control, Program Monitor, Y! Finance Clock, and YouTube. Removing a Widget 1. Touch and hold a Widget until you can move it around on the screen. 2. Drag the Widget over the Delete tab and release it. As you place the Widget into the Trash, the widget turns red. Note: This action does not actually delete the Widget, it just removes it from the current Home screen. Moving Icons in the Applications Menu 1. Press to activate the Home screen. 2. Tap to display your current applications. 3. Tap ➔ Edit. 4. Scroll through the list and locate the icon you wish to move. Understanding Your Tablet 25