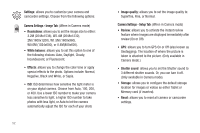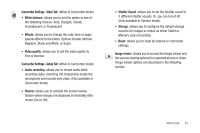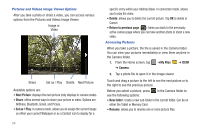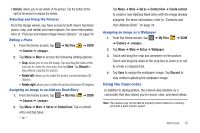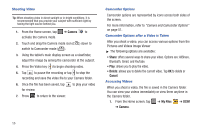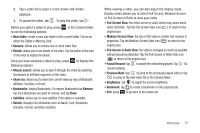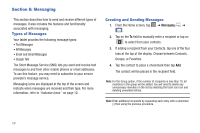Samsung SGH-I987 User Manual - Page 61
Full-Screen in Ratio View, Full-Screen View
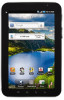 |
View all Samsung SGH-I987 manuals
Add to My Manuals
Save this manual to your list of manuals |
Page 61 highlights
2. Tap a video file to open it in the viewer and initiate playback. 3. To pause the video, tap . To play the video, tap . Before you select a video to play, press in the Camera folder to see the following options: • New folder: create a new sub-folder in the current folder. Can be on either the Tablet or Memory Card. • Rename: allows you to rename one or more video files. • Details: allows you to see details of the video. Tap the button at the right of the video to display the details. Once you have selected a video to play, press to display the following options: • Mosaic search: allows you to search through the video by selecting thumbnails of different segments of the video. • Share via: allows you to share the current video by way of Bluetooth, AllShare, YouTube, or Gmail. • Bookmarks: display Bookmarks. To remove Bookmarks tap Remove, tap each Bookmark you want to remove, and tap Done. • Subtitles: allows you to view subtitles if the option is available. • Details: displays file information such as Name, Size, Resolution, Duration, Format, and Date modified. While viewing a video, you can also adjust the display mode. Display mode allows you to select Full-Screen, Medium-Screen, or Full-Screen in Ratio to view your video. • Full-Screen View: the entire screen is used, which may cause some minor distortion. Tap the Full-Screen View icon ( ) to return to the original size. • Medium-Screen View: the size of the video is smaller but remains in proportion. Tap the Medium-Screen View icon ( ) to return to the original size. • Full-Screen in Ratio View: the video is enlarged as much as possible without becoming distorted. Tap the Full-Screen in Ratio View icon ( ) to return to the original size. • Pause/Resume: tap to pause the video being played. Tap to resume playing. • Previous/Next: tap to jump to the previously played video or tap to jump to the next video file in the Camera folder. • Brightness: tap to adjust the screen brightness. • Bookmark: tap to create a bookmark on the progress bar. • Exit: press to go back to the videos list. Multimedia 57