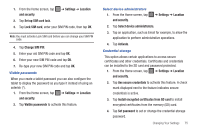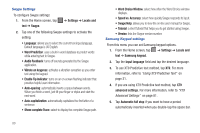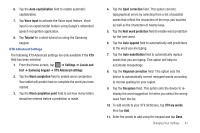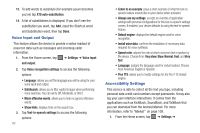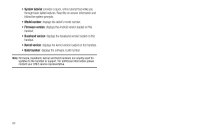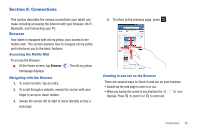Samsung SGH-I987 User Manual - Page 84
Show complete Trace, Speed vs. Accuracy
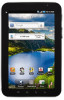 |
View all Samsung SGH-I987 manuals
Add to My Manuals
Save this manual to your list of manuals |
Page 84 highlights
Swype Settings To configure Swype settings: 1. From the Home screen, tap text ➔ Swype. ➔ Settings ➔ Locale and 2. Tap one of the following Swype settings to activate the setting: • Language: allows you to select the current text input language. Default language is US English. • Word Prediction: uses a built-in word database to predict words while entering text in Swype. • Audio Feedback: turns off sounds generated by the Swype application. • Vibrate on keypress: activates a vibration sensation as you enter text using the keypad. • Enable Tip Indicator: turns on an on-screen flashing indicator that provides helpful user information. • Auto-spacing: automatically inserts a space between words. When you finish a word, just lift your finger or stylus and start the next word. • Auto-capitalization: automatically capitalizes the first letter of a sentence. • Show complete Trace: select to display the complete Swype path. • Word Choice Window: select how often the Word Choice window displays. • Speed vs. Accuracy: select how quickly Swype responds to input. • Swype Help: allows you to view the on-line user manual for Swype. • Tutorial: a short tutorial that helps you to get started using Swype. • Version: lists the Swype version number. Samsung Keypad settings From this menu you can set Samsung keypad options. 1. From the Home screen, tap ➔ Settings ➔ Locale and text ➔ Samsung keypad. 2. Tap the Input language field and tap the desired language. 3. To use XT9 Predictive text method, tap XT9. For more information, refer to "Using XT9 Predictive Text" on page 31. 4. If you are using XT9 Predictive text method, tap XT9 advanced settings. For more information, refer to "XT9 Advanced Settings" on page 81. 5. Tap Automatic full stop if you want to have a period automatically inserted when you double-tap the space bar. 80