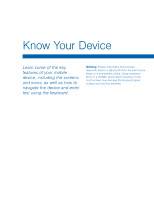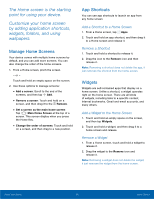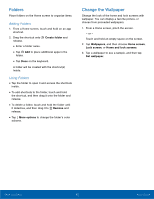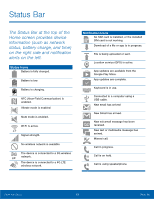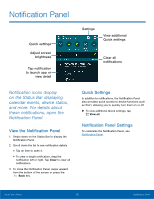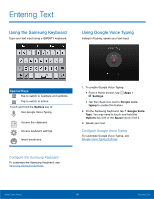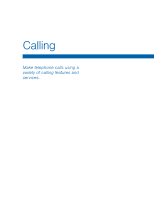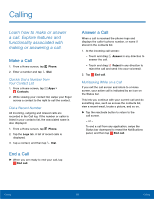Samsung SM-G800A User Manual - Page 20
Navigation, Motions, and Gestures, Touch and Hold, Swipe or Slide, Pinch and Spread
 |
View all Samsung SM-G800A manuals
Add to My Manuals
Save this manual to your list of manuals |
Page 20 highlights
Navigation, Motions, and Gestures Touchscreen Navigation Tap Lightly tap items to select or launch them. • Tap the on screen keyboard to enter characters or text. • Tap an item to select it. • Tap an app icon to launch the application. Touch and Hold Activate onscreen items by a touch and hold gesture. For example: • Touch and hold a widget on the Home screen to move it. • Touch and hold a field to display a pop-up menu of options. Swipe or Slide To swipe, lightly drag your finger vertically or horizontally across the screen. • Unlock the screen. • Scroll through the Home screen or a menu. Drag To drag, touch and hold on an item, and then move it to a new location. • Add a shortcut to the Home screen. • Move a widget on the Home screen. Pinch and Spread Pinch the screen using your thumb and forefinger, or spread by moving your fingers apart. • Zoom in or out while viewing a picture or a web page. • Zoom in or out while taking a picture. Motions and Gestures Control your device by making specific gestures with your hand above the device's screen. Enable Motions and Gestures From a Home screen, tap Apps > Settings > Motions and gestures. • Direct call: Call the contact whose call log, message, or contact details are currently on the screen by bringing the device close to your ear. • Smart alert: Your device will vibrate when you pick it up to notify you about missed calls and messages. • Mute/pause: Mute incoming calls and pause playback by turning the device screen-side down, or by covering the screen with your hand. You can also use Smart pause, which pauses video playback when you look away from the screen. • Palm swipe to capture screen: Create a copy of the current screen by swiping the side of your hand across the screen, from left to right or right to left. The screenshot is saved to the clipboard and to the Screenshots folder in the Gallery app. Know Your Device 14 Navigation, Motions, and Gestures