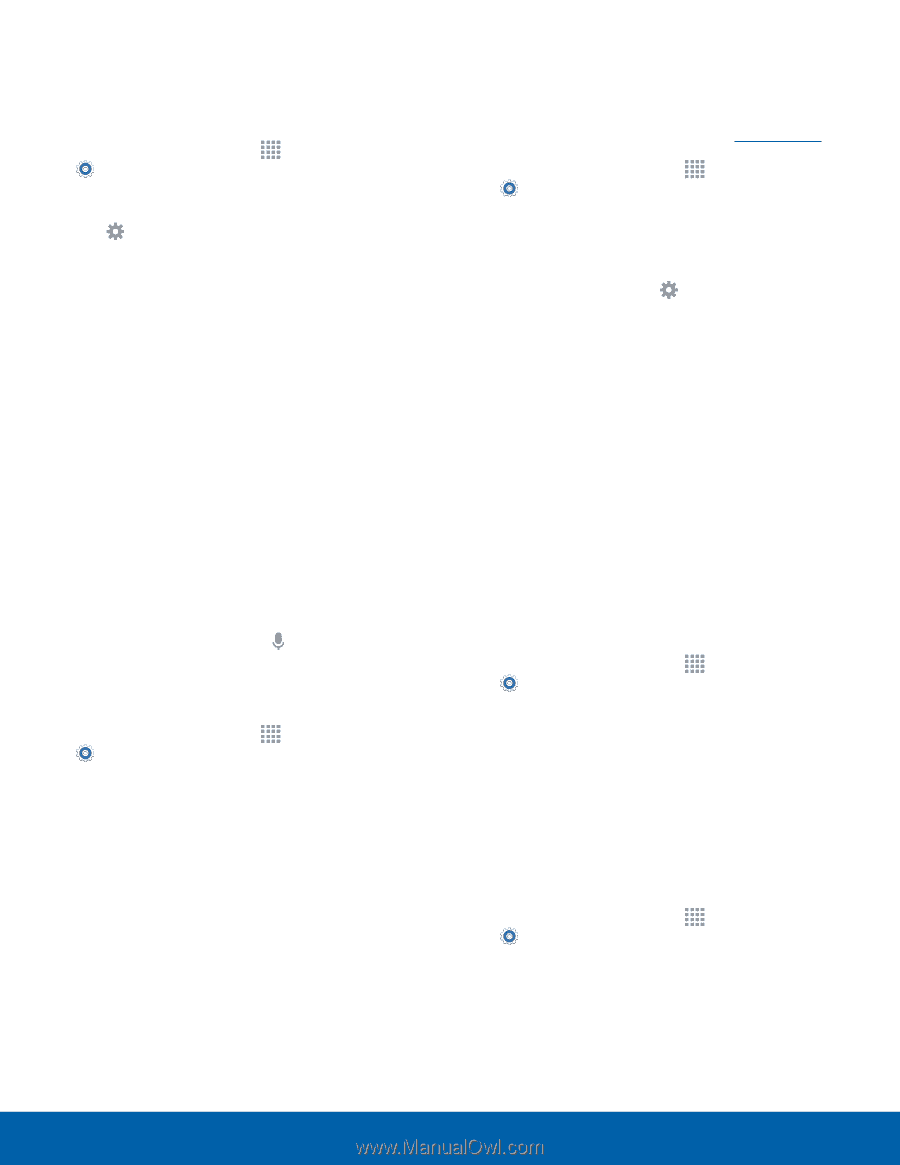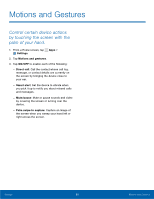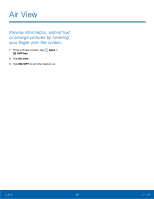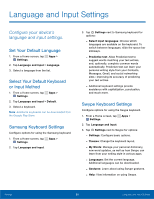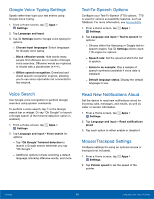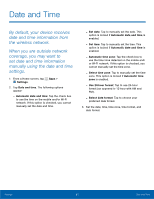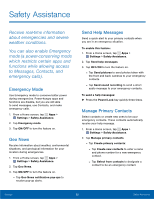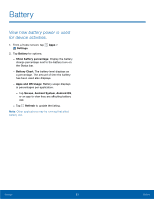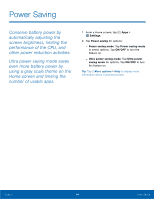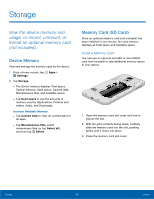Samsung SM-G800A User Manual - Page 96
Google Voice Typing Settings, Voice Search, Text-To-Speech Options, Read New Notifcations Aloud
 |
View all Samsung SM-G800A manuals
Add to My Manuals
Save this manual to your list of manuals |
Page 96 highlights
Google Voice Typing Settings Speak rather than type your text entries using Google Voice Typing. 1. From a Home screen, tap Apps > Settings. 2. Tap Language and input. 3. Tap Settings next to Google voice typing for options: - Choose input languages: Select languages for Google voice typing. - Block offensive words: Hide words many people find offensive are in results of Google voice searches. Offensive words are replaced in results with a placeholder (####). - Offline speech recognition: Download and install speech recognition engines, allowing you to use voice input while not connected to the network. Voice Search Use Google voice recognition to perform Google searches using spoken commands. To perform a voice search, tap in the Google search bar or widget. Or say "Ok Google" to launch a Google search (if the hotword detection option is enabled). 1. From a Home screen, tap Apps > Settings. 2. Tap Language and input > Voice search for options. - Tap "Ok Google" hotword detection to launch a Google search whenever you say "Ok Google." - Additional options include selecting a default language, blocking offensive words, and more. Text-To-Speech Options Configure your Text-To-Speech (TTS) options. TTS is used for various accessibility features, such as TalkBack. For more information, see Accessibility. 1. From a Home screen, tap Apps > Settings. 2. Tap Language and input > Text-to-speech for options: - Choose either the Samsung or Goggle text-to speech engine. Tap Settings next to each TTS engine for options. - Speech rate: Set the speed at which the text is spoken. - Listen to an example: Play a sample of speech synthesis (available if voice data is installed). - Default language status: Display the default language in use. Read New Notifications Aloud Set the device to read new notifications aloud for incoming calls, messages, and emails, as well as caller or sender information. 1. From a Home screen, tap Apps > Settings. 2. Tap Language and input > Read notifications aloud. 3. Tap each option to either enable or disable it. Mouse/Trackpad Settings Configure settings for using an optional mouse or trackpad (not included). 1. From a Home screen, tap Apps > Settings. 2. Tap Pointer speed to set the speed of the pointer. Settings 90 Language and Input Settings