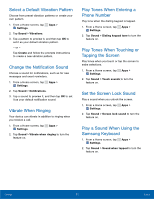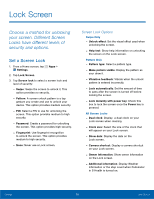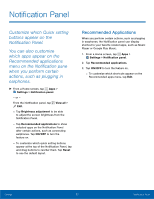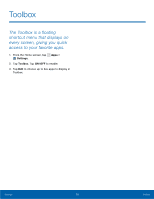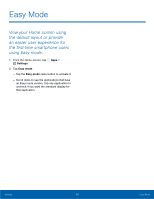Samsung SM-G800A User Manual - Page 80
Set the Touch Key Light Duration, Auto Adjust the Screen Tone
 |
View all Samsung SM-G800A manuals
Add to My Manuals
Save this manual to your list of manuals |
Page 80 highlights
Select a Screen Mode Choose a screen mode to match your type of viewing. You can choose to have the device automatically adapt the display depending on the type of image being displayed, and other criteria such as battery level. 1. From a Home screen, tap Apps > Settings. 2. Tap Display > Screen mode, and then choose a screen mode. - To have your device automatically optimize the display to match the type of image being displayed and other criteria, such as battery level, tap Adaptive display. - or - Choose a specify type of screen mode based on what your are viewing. Auto Adjust the Screen Tone Your device will analyze the images displayed on the screen and automatically adjusts the brightness to conserve battery power. 1. From a Home screen, tap Apps > Settings. 2. Tap Display > Auto adjust screen tone to turn the feature on. Daydream (Screen Saver) The Daydream setting controls what the screen displays when the device is docked (dock not included), or while charging. You can choose to display colors, or display photos stored on your device. 1. From a Home screen, tap Apps > Settings. 2. Tap Display > Daydream. Tap ON/OFF to turn Daydream on. Configure options: - Colors: Tap the selector to display a changing screen of colors. - Flipboard: Display pictures from Flipboard. Tap Settings for options. - Google Photos: Display pictures from your Google Photos account. Tap Settings for options. - Photo frame: Display pictures in a photo frame. Tap Settings for options. - Photo table: Display pictures in a photo table. Tap Settings for options. 3. Tap Preview to see a demonstration of Daydream. Configure the LED Indicator Select which functions (such as charging or low battery) the LED indicator on the front of the device will display. 1. From a Home screen, tap Apps > Settings. 2. Tap Display > LED indicator for options. Set the Touch Key Light Duration Set the length of time the Recent apps key and Back key remain lit after you touch them. 1. From a Home screen, tap Apps > Settings. 2. Tap Display > Touch key light duration to choose a timeout period. Increase the Touch Sensitivity of the Screen Increase the sensitivity of the touch screen to improve results when wearing gloves. 1. From a Home screen, tap Apps > Settings. 2. Tap Display > Increase tap sensitivity to turn the feature on. Settings 74 Display