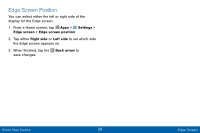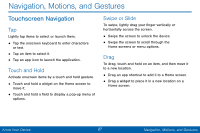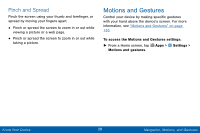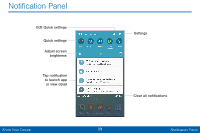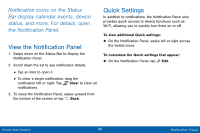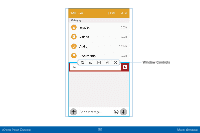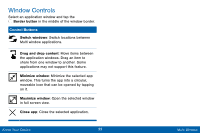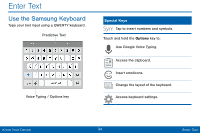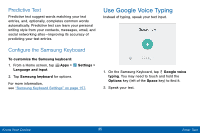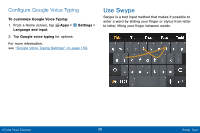Samsung SM-G925V User Manual - Page 39
Multi Window, Multitask by using multiple, applications at the same time.
 |
View all Samsung SM-G925V manuals
Add to My Manuals
Save this manual to your list of manuals |
Page 39 highlights
Multi Window Multitask by using multiple applications at the same time. Using Multi Window Apps that support Multi window display together on a split screen. You can switch between the apps, adjust the size of their display on the screen, and copy information from one app to the other. Note: Multi window is not available for all apps. 1. From any screen, touch and hold Recent apps. 2. If you are currently using an app that supports Multi window, tap an app to add in split screen, or tap two new apps to open in split view. You can also launch recently used apps directly into Multi window view: 1. Tap the Recent apps key. 2. Recently used apps that support Multi window have a Multi window icon in the title bar. Tap the Multi window icon in the title bar to launch the application in Multi window view. 3. Other recently used apps that support Multi window appear below the launched app. Tap the app icon to add it to the Multi window view. Note: Only applications that support Multi window have the Multi window icon. Know Your Device 31 Multi Window