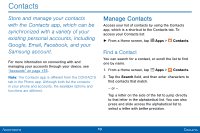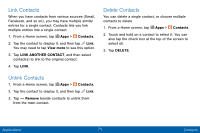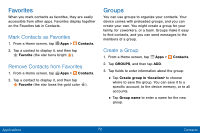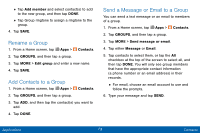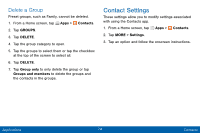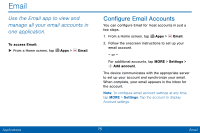Samsung SM-G925V User Manual - Page 78
Add a Contact, Edit a Contact, Share a Name Card
 |
View all Samsung SM-G925V manuals
Add to My Manuals
Save this manual to your list of manuals |
Page 78 highlights
Add a Contact Use the following procedure to add a new contact. 1. From a Home screen, tap Apps > Contacts. 2. Tap Add, and then tap contact fields to enter information. • Choose a storage account for the contact. You can store the contact on the device, or sync it with an account. • Tap Contact photo to assign a picture to the new contact. • Enter a name, phone number, email address, assign the contact to a group, and assign a ringtone. Tap ADD ANOTHER FIELD to add additional contact information. - Tap Add to enter additional entries. - Tap Delete to remove an entry. - Tap Expand for additional fields. - Tap the label to the right of an entry to choose a label for the field (for example, Home or Work). 3. Tap SAVE. Edit a Contact When editing a contact, you can tap a field and change or delete the information, or you can add additional fields to the contact's list of information. 1. From a Home screen, tap Apps > Contacts. 2. Tap the contact to display it, and then tap EDIT. 3. Tap any of the fields to add, change, or delete information. 4. Tap SAVE. Share a Name Card When you share a name card, the contact's information is sent as a vCard file (.vcf). You can share a vCard via Bluetooth or Wi-Fi Direct, attach it to a message, or save it to a storage location. 1. From a Home screen, tap Apps > Contacts. 2. Tap a contact to display it, and then tap MORE > Share name card. 3. Choose a sharing method and follow the prompts. Applications 70 Contacts