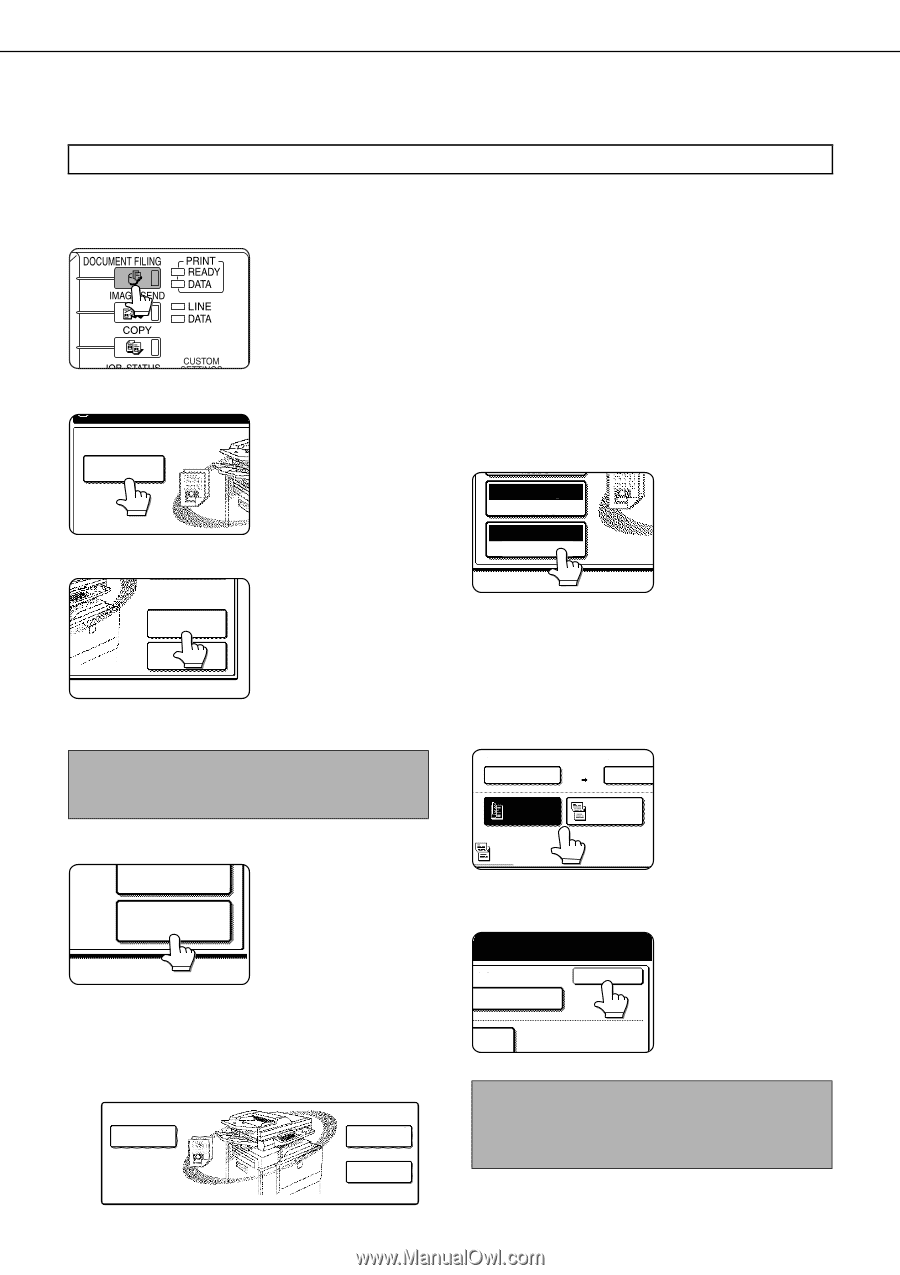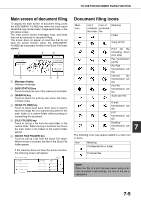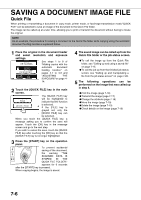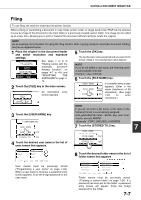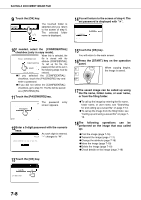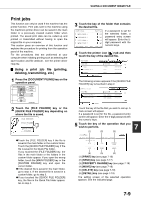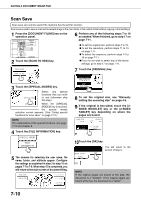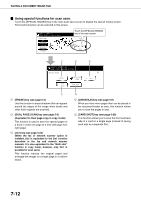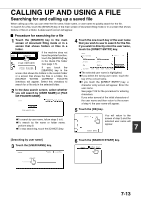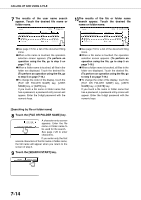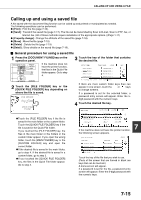Sharp AR M550N AR-M550 AR-M620 AR-M700 Operation Manual - Page 144
Scan Save, Touch the [SCAN TO HDD] key.
 |
View all Sharp AR M550N manuals
Add to My Manuals
Save this manual to your list of manuals |
Page 144 highlights
SAVING A DOCUMENT IMAGE FILE Scan Save Scan save can only be used if the machine has the printer function. Scan save is used to save a scanned document image in the main folder or the custom folder without copying or transmitting it. 1 Press the [DOCUMENT FILING] key on the operation panel. 6 Perform any of the following steps 7 to 16 as needed. When finished, go to step 17 on page 7-11. 2 Touch the [SCAN TO HDD] key. GTo set the original size, perform steps 7 to 10. GTo set the resolution, perform steps 11 to 13 on page 7-11. GTo select the exposure, perform steps 14 to 16 on page 7-11. GIf you no not wish to select any of the above settings, go to step 17 on page 7-11. FILE STORE SCAN TO HDD 3 Touch the [SPECIAL MODES] key. Select any special functions that you wish SPECIAL MODES to use (otherwise skip FILE INFORMATION this step). When the [SPECIAL MODES] key is touched, the special modes selection screen appears. (See "Using special functions for scan save." on page 7-12.) NOTE For explanations of the special functions, see page 7-12 and chapter 5. 4 Touch the [FILE INFORMATION] key. SPECIAL MODES FILE INFORMATION 5 The screens for selecting the user name, file name, folder, and attribute appear. Configure the settings as explained in step 3 to step 15 on pages 7-7 to 7-8. When step 15 is completed, you will return to the main screen of document filing. FILE STORE SCAN TO HDD FILE RETRIEVE FILE FOLDER QUICK FILE FOLDER 7 Touch the [ORIGINAL] key. 300x300dpi RESOLUTION AUTO ORIGINAL 8 To set the original size, see "Manually setting the scanning size" on page 4-5. 9 If the original is two-sided, touch the [2SIDED BOOKLET] key or the [2-SIDED TABLET] key depending on where the pages are bound. SCAN SIZE AUTO STORE SIZ 100% AUTO 2-SIDED BOOKLET 2-SIDED TABLET 10Touch the [OK] key. You will return to the screen of step 5. STORE SIZE OK AUTO IDED NOTE If the original pages are bound at the side, the document is a "booklet". If the original pages are bound at the top, the document is a "tablet". 7-10