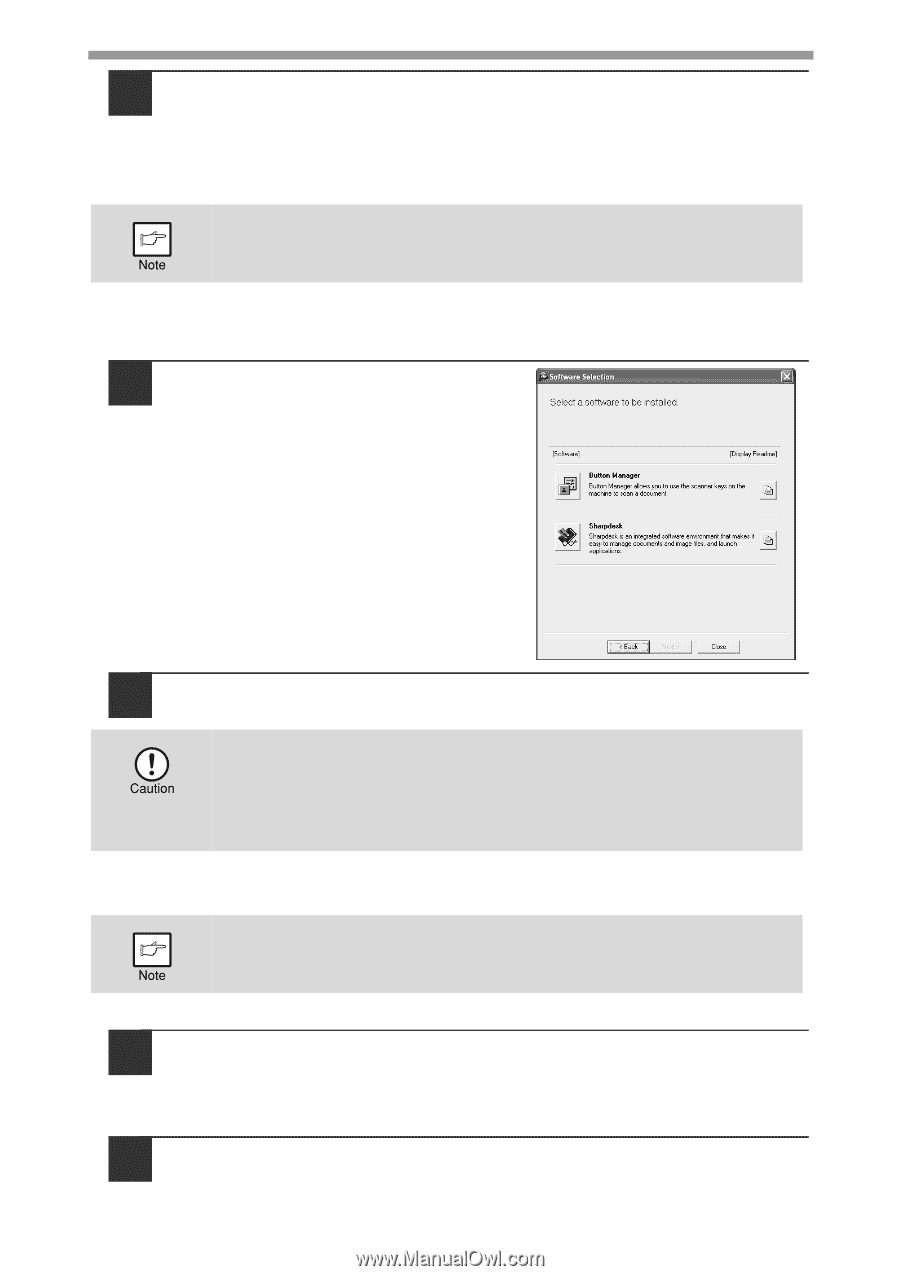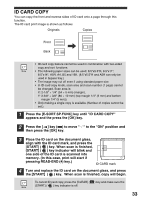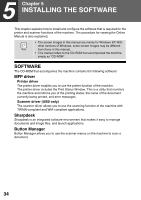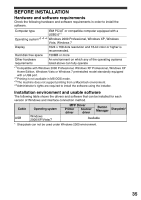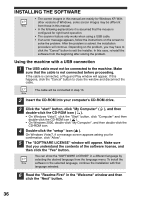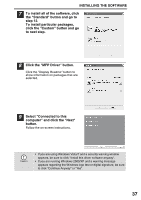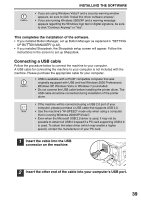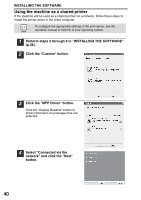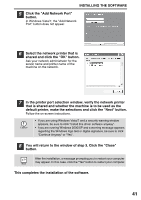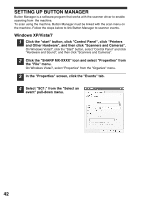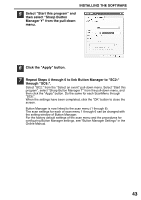Sharp MX-B201D MX-B201D Operation Guide - Page 39
Button Manager or Sharpdesk, click the Utility Software - driver windows 8
 |
View all Sharp MX-B201D manuals
Add to My Manuals
Save this manual to your list of manuals |
Page 39 highlights
INSTALLING THE SOFTWARE 10 You will return to the window of step 8. If you wish to install Button Manager or Sharpdesk, click the "Utility Software" button. If you do not wish to install the Utility Software, click the "Close" button and go to step 12. After the installation, a message prompting you to restart your computer may appear. In this case, click the "Yes" button to restart your computer. Installing the Utility Software 11 Click the "Button Manager" or the "Sharpdesk" button. Click the "Display Readme" button to show information on packages that are selected. Follow the on-screen instructions. 12 When installing is finished, click the "Close" button. • If you are using Windows/7 Vista and a security warning window appears, be sure to click "Install this driver software anyway". • If you are running Windows 2000/XP and a warning message appears regarding the Windows logo test or digital signature, be sure to click "Continue Anyway" or "Yes". A message will appear instructing you to connect the machine to your computer. Click the "OK" button. After the installation, a message prompting you to restart your computer may appear. In this case, click the "Yes" button to restart your computer. 13 Make sure that the power of the machine is turned on, and then connect the USB cable (p.39). Windows will detect the machine and a Plug and Play screen will appear. 14 Follow the instructions in the plug and play window to install the driver. Follow the on-screen instructions. 38