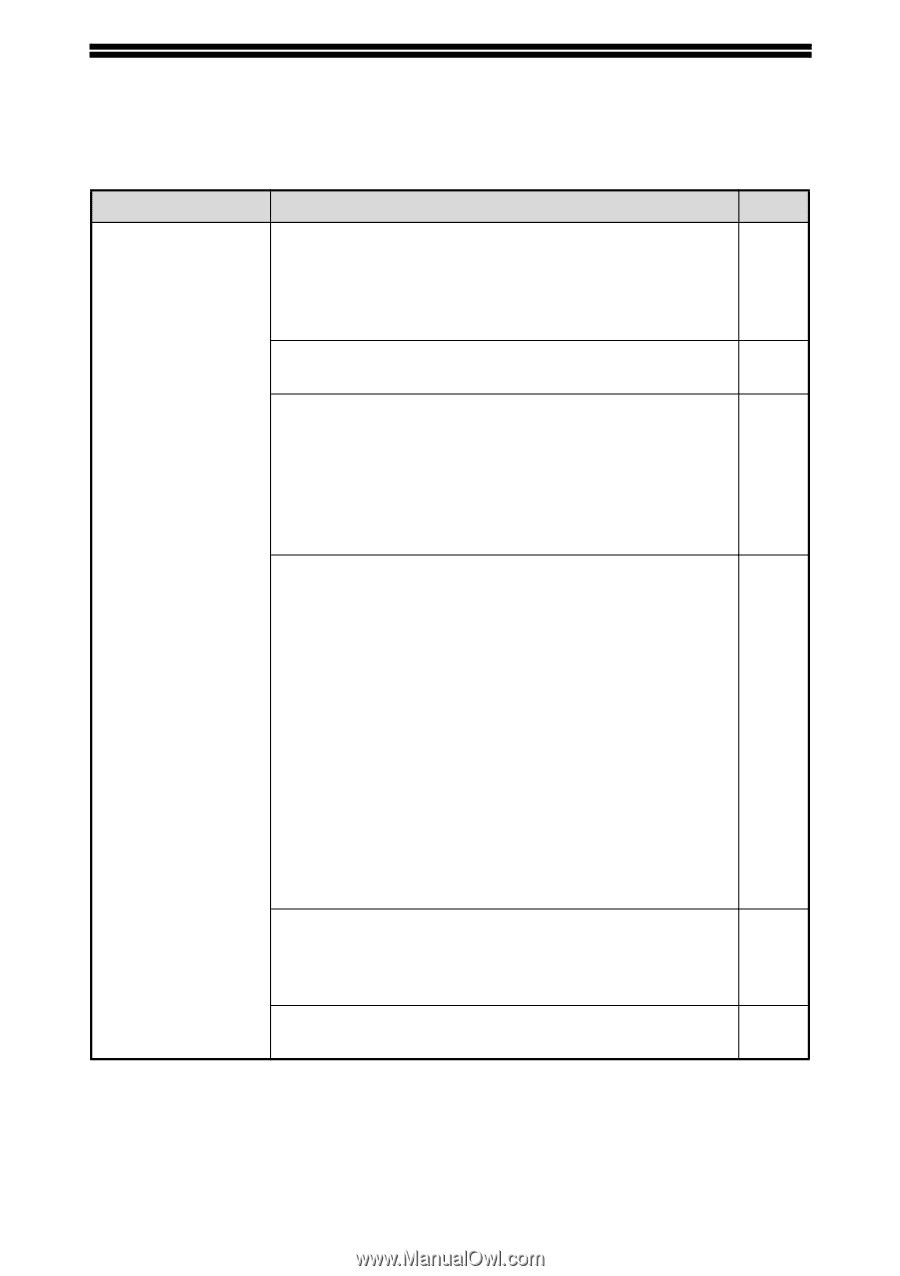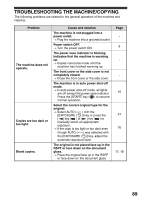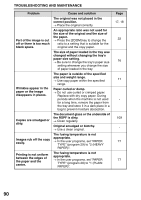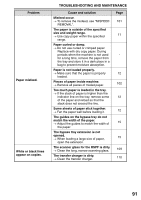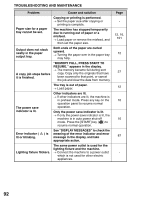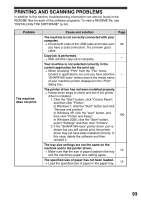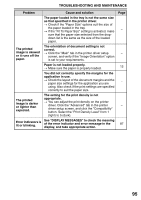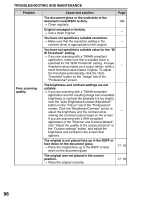Sharp MX-B201D MX-B201D Operation Guide - Page 94
PRINTING AND SCANNING PROBLEMS, Click the Start button, click Control Panel
 |
View all Sharp MX-B201D manuals
Add to My Manuals
Save this manual to your list of manuals |
Page 94 highlights
PRINTING AND SCANNING PROBLEMS In addition to this section, troubleshooting information can also be found in the README files for each of the software programs. To view a README file, see "INSTALLING THE SOFTWARE" (p.34). Problem The machine does not print. Cause and solution Page The machine is not correctly connected with your computer. → Check both ends of the USB cable and make sure 39 you have a solid connection. Try a known good cable. Copy job is performed. → Wait until the copy job is complete. - Your machine is not selected correctly in the current application for the print job. → When choosing "Print" from the "File" menu located in applications, be sure you have selected - "SHARP MX-xxxx" (where xxxx is the model name of your machine) printer displayed in the "Print" dialog box. The printer driver has not been installed properly. → Follow these steps to check and see if the printer driver is installed. 1 Click the "Start" button, click "Control Panel", and then click "Printer". In Windows 7, click the "Start" button and click "Devices and printers". In Windows XP, click the "start" button, and then click "Printer and Faxes". 100 In Windows 2000, click the "Start" button, select "Settings" and then click "Printers". 2 If the "SHARP MX-xxxx" printer driver icon is shown but you still cannot print, the printer driver may not have been installed correctly. In this case, delete the software and then reinstall it. The tray size settings are not the same on the machine and in the printer driver. → Make sure that the size of paper loaded in the tray 12 and the machine's paper size setting agree. The specified size of paper has not been loaded. → Load the specified size of paper in the paper tray. 12 93