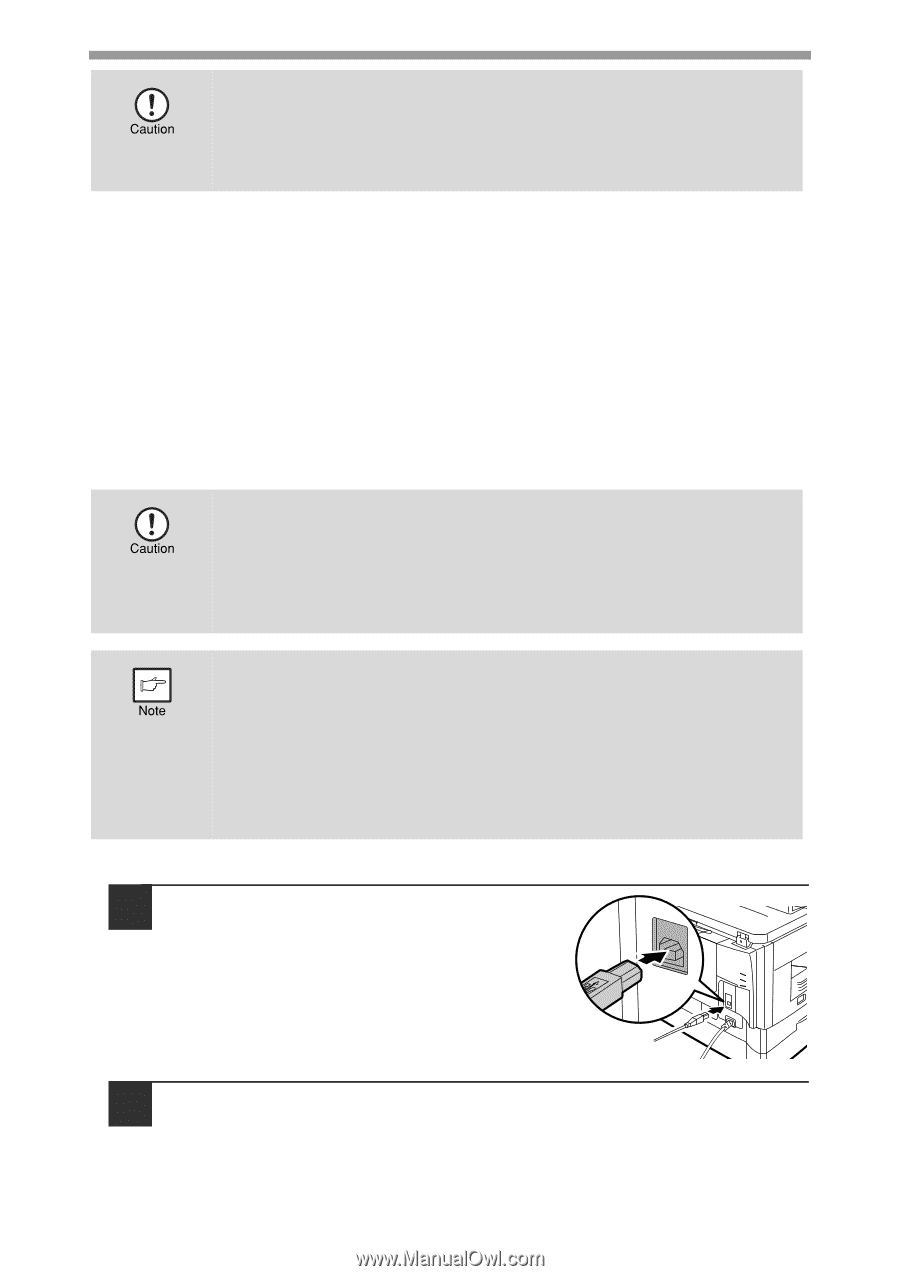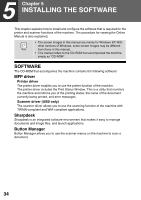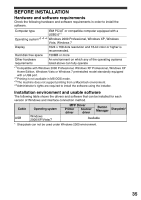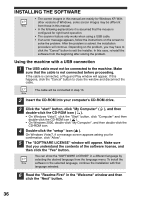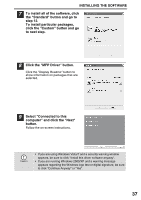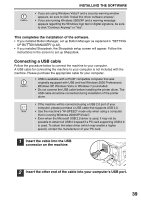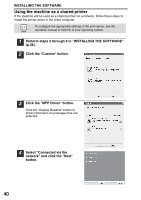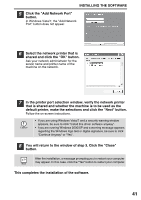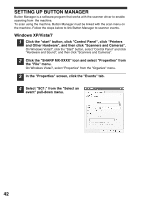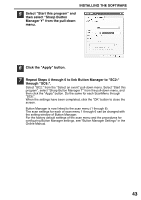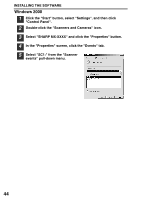Sharp MX-B201D MX-B201D Operation Guide - Page 40
Connecting a USB cable, connector on the machine. - printer driver
 |
View all Sharp MX-B201D manuals
Add to My Manuals
Save this manual to your list of manuals |
Page 40 highlights
INSTALLING THE SOFTWARE • If you are using Windows Vista/7 and a security warning window appears, be sure to click "Install this driver software anyway". • If you are running Windows 2000/XP and a warning message appears regarding the Windows logo test or digital signature, be sure to click "Continue Anyway" or "Yes". This completes the installation of the software. • If you installed Button Manager, set up Button Manager as explained in "SETTING UP BUTTON MANAGER" (p.42). • If you installed Sharpdesk, the Sharpdesk setup screen will appear. Follow the instructions in the screen to set up Sharpdesk. Connecting a USB cable Follow the procedure below to connect the machine to your computer. A USB cable for connecting the machine to your computer is not included with the machine. Please purchase the appropriate cable for your computer. • USB is available with a PC/AT compatible computer that was originally equipped with USB and had Windows 2000 Professional, Windows XP, Windows Vista or Windows 7 preinstalled. • Do not connect the USB cable before installing the printer driver. The USB cable should be connected during installation of the printer driver. • If the machine will be connected using a USB 2.0 port of your computer, please purchase a USB cable that supports USB 2.0. • Use the machine's "HI-SPEED" mode only when using a computer that is running Windows 2000/XP/Vista/7. • Even when the Microsoft USB 2.0 driver is used, it may not be possible to obtain full USB 2.0 speed if a PC card supporting USB 2.0 is used. To obtain the latest driver (which may enable a higher speed), contact the manufacturer of your PC card. 1 Insert the cable into the USB connector on the machine. 2 Insert the other end of the cable into your computer's USB port. 39