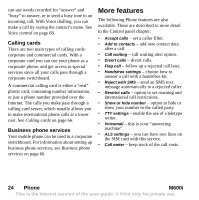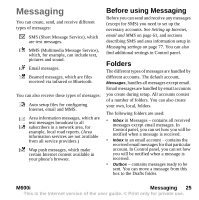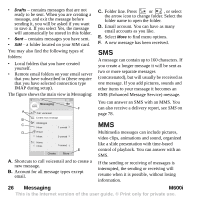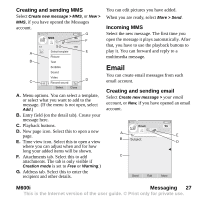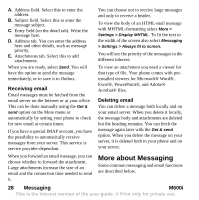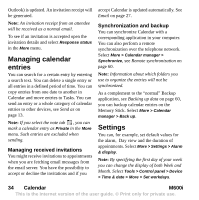Sony Ericsson M600i User Guide - Page 29
Disconnecting from the Internet, Email synchronization accounts - update
 |
View all Sony Ericsson M600i manuals
Add to My Manuals
Save this manual to your list of manuals |
Page 29 highlights
Finding messages In the main Messaging view, select More > Find message to search through the subject lines, senders' details and the text of the message. In an open message, Find searches through the message. Get and send To get and send messages for all your accounts, the default Messages account and all your email accounts, select More > Get & send in the main Messaging view. To get and send messages from a specific account, for example an email account, first open the account and then select More > Get & send. Disconnecting from the Internet Select a connection icon, for example , in the status bar. In Connections manager, select your connection and then Close connection. Email synchronization accounts With these accounts you can create email messages in your phone and let your computer send them. An account for synchronized email is automatically created in your phone when you set up an email synchronization with your computer. When you have created an email message in your phone, it will automatically be sent by your computer the next time you synchronize. Saving contact details When you receive a message, you can save the contact details of the person who sent the message. Entering more than one recipient When you create a message, and want to send it to several recipients, type a comma between each address. You can also add addresses and address lists from Contacts. Full screen view You can view and edit your email messages and MMS in full screen view. Invitations If you receive an invitation to an appointment via an email message, you can choose to accept or decline the appointment using your phone. If you accept, your calendar will be updated automatically. You can also reply to and forward an invitation. Push email You can install a push email application on your phone. With push email, email messages received in your ordinary mailbox will automatically be sent to your phone. You can send messages from your phone, and also use Calendar and Contacts as if you were using the M600i Messaging 29 This is the Internet version of the user guide. © Print only for private use.