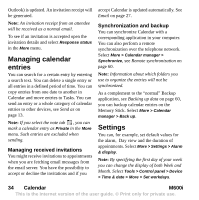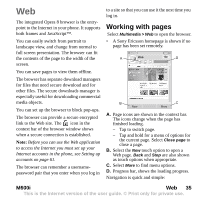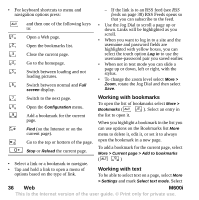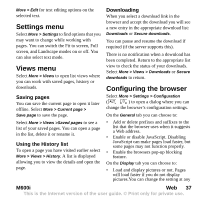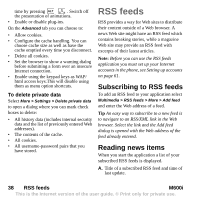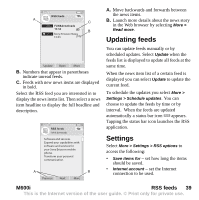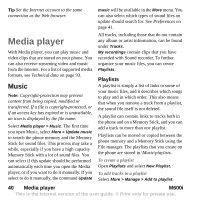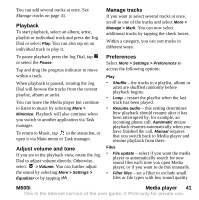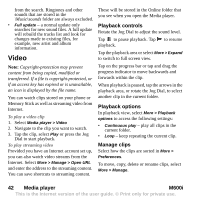Sony Ericsson M600i User Guide - Page 37
Settings menu, Views menu, Configuring the browser, M600i, Saving s, Using the History list
 |
View all Sony Ericsson M600i manuals
Add to My Manuals
Save this manual to your list of manuals |
Page 37 highlights
More > Edit for text editing options on the selected text. Settings menu Select More > Settings to find options that you may want to change while working with pages. You can switch the Fit to screen, Full screen, and Landscape modes on or off. You can also select text mode. Views menu Select More > Views to open list views where you can work with saved pages, history or downloads. Saving pages You can save the current page to open it later offline. Select More > Current page > Save page to save the page. Select More > Views >Saved pages to see a list of your saved pages. You can open a page in the list, delete it or rename it. Using the History list To open a page you have visited earlier select More > Views > History. A list is displayed allowing you to view the details and open the page. Downloading When you select a download link in the browser and accept the download you will see a new entry in the appropriate download list: Downloads or Secure downloads. You can pause and resume the download if required (if the server supports this). There is no notification when a download has been completed. Return to the appropriate list view to check the status of your downloads. Select More > Views > Downloads or Secure downloads to return. Configuring the browser Select More > Settings > Configuration ( ALT V B ) to open a dialog where you can change the browser's configuration settings. On the General tab you can choose to: • Add or delete prefixes and suffixes to the list that the browser uses when it suggests a Web address. • Enable or disable JavaScript. Disabling JavaScript can make pages load faster, but some pages may not function properly. • Enable the browsers pop-up blocking feature. On the Display tab you can choose to: • Load and display pictures or not. Pages will load faster if you do not display pictures.You can change the setting at any M600i Web 37 This is the Internet version of the user guide. © Print only for private use.