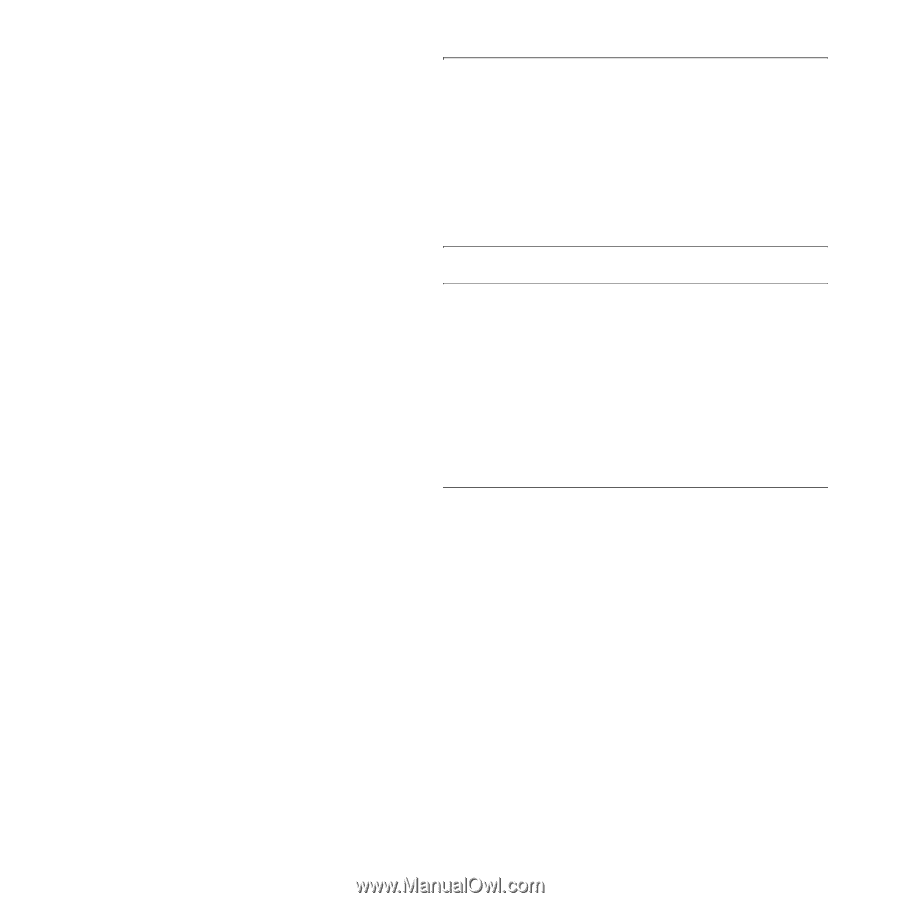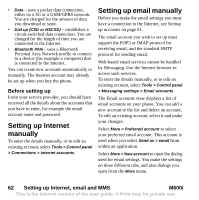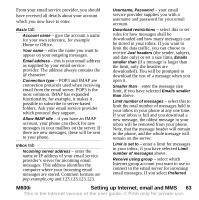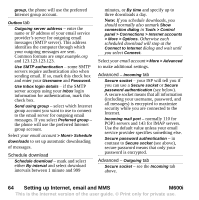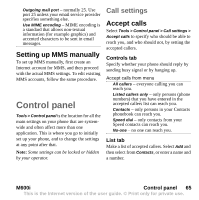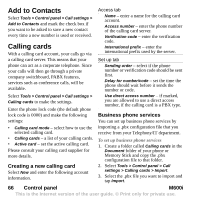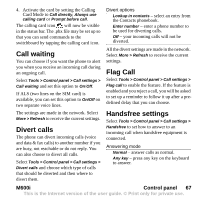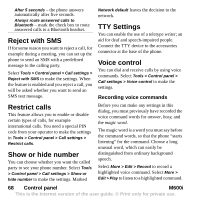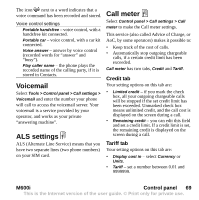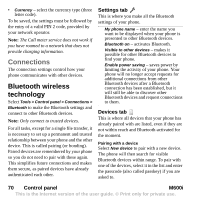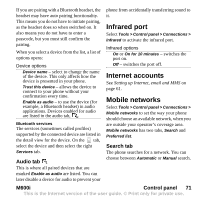Sony Ericsson M600i User Guide - Page 66
Add to Contacts, Calling cards, Control panel, M600i, Creating a new calling card
 |
View all Sony Ericsson M600i manuals
Add to My Manuals
Save this manual to your list of manuals |
Page 66 highlights
Add to Contacts Select Tools > Control panel > Call settings > Add to Contacts and mark the check box if you want to be asked to save a new contact every time a new number is used or received. Calling cards With a calling card account, your calls go via a calling card server. This means that your phone can act as a corporate telephone. Since your calls will then go through a private company switchboard, PABX features, services such as conference calls, will be available. Access tab Name - enter a name for the calling card account. Access number - enter the phone number of the calling card server. Verification code - enter the verification code. International prefix - enter the international prefix used by the server. Set up tab Sending order - select if the phone number or verification code should be sent first. Delay for number/code - set the time the phone should wait before it sends the number or code. Select Tools > Control panel > Call settings > Calling cards to make the settings. Enter the phone lock code (the default phone lock code is 0000) and make the following settings: • Calling card mode - select how to use the selected calling card. • Calling cards - a list of your calling cards. • Active card - set the active calling card. Please consult your calling card supplier for more details. Use direct access number - if marked, you are allowed to use a direct access number, if the calling card is a PBX type. Business phone services You can set up business phone services by importing a .pbx configuration file that you receive from your Telephony/IT department. To set up business phone services 1. Create a folder called Calling cards in the Document folder of your phone or Memory Stick and copy the .pbx configuration file to that folder. Creating a new calling card Select New and enter the following account information. 2. Select Tools > Control panel > Call settings > Calling cards > Import. 3. Select the .pbx file you want to import and tap Import. 66 Control panel M600i This is the Internet version of the user guide. © Print only for private use.