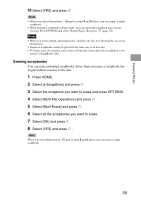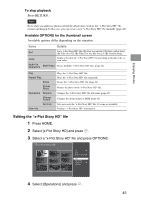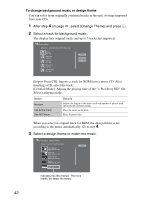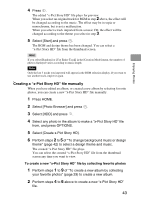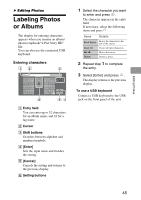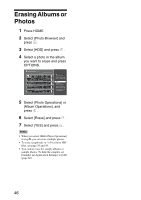Sony HDMS-S1D Operating Instructions - Page 43
Creating a “x-Pict Story HD” file manually
 |
UPC - 027242714977
View all Sony HDMS-S1D manuals
Add to My Manuals
Save this manual to your list of manuals |
Page 43 highlights
Enjoying Photos 4 Press . The edited "x-Pict Story HD" file plays for preview. When you select an original track for BGM in step 2 above, the effect will be changed according to the music. The effect may be in sepia or monochrome, but is not a malfunction. When you select a track imported from a music CD, the effect will be changed according to the theme you select in step 3. 5 Select [Start] and press . The BGM and design theme has been changed. You can select a "x-Pict Story HD" file from the thumbnail screen. Hint If you select [Random] or [Use Entire Track] in the [Creation Mode] menu, the number of photos displayed varies according to music length. Note Only the last 5 tracks you imported will appear in the BGM selection display. If you want to use another track, import it again. Creating a "x-Pict Story HD" file manually When you have edited an album, or created a new album by selecting favorite photos, you can create a new "x-Pict Story HD" file manually. 1 Press HOME. 2 Select [Photo Browser] and press . 3 Select [HDD] and press . 4 Select any photo in the album to make a "x-Pict Story HD" file from, and press OPTIONS. 5 Select [Create x-Pict Story HD]. 6 Perform steps 2 to 5 of "To change background music or design theme" (page 42) to select a design theme and music. The created "x-Pict Story HD" file plays. You can select the created "x-Pict Story HD" file from the thumbnail screen any time you want to view. To create a new "x-Pict Story HD" file by collecting favorite photos 1 Perform steps 1 to 9 of "To create a new album by collecting your favorite photos" (page 29) to create a new album. 2 Perform steps 4 to 6 above to create a new "x-Pict Story HD" file. 43