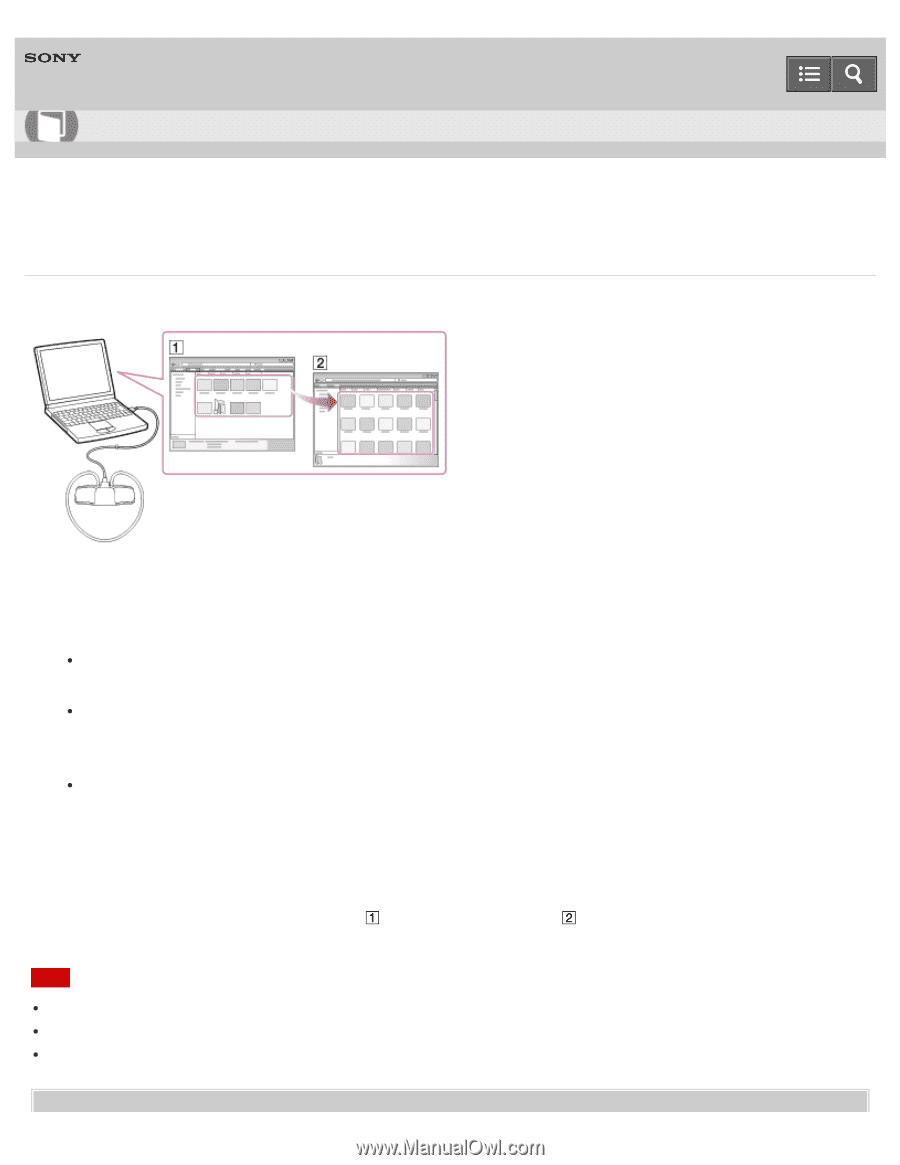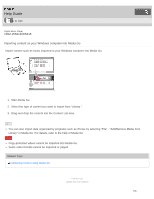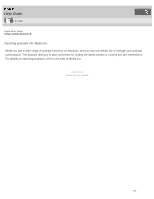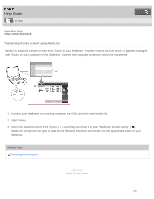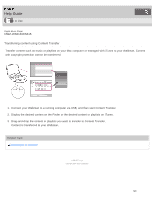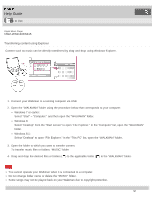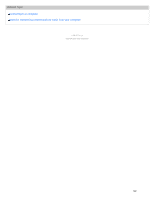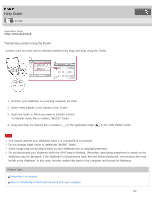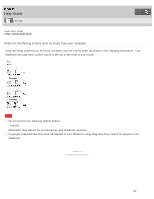Sony NWZ-WS613BLK Help Guide (Printable PDF) - Page 125
NWZ-WS613/WS615, Transferring content using Explorer, in the WALKMAN folder.
 |
View all Sony NWZ-WS613BLK manuals
Add to My Manuals
Save this manual to your list of manuals |
Page 125 highlights
Help Guide How to Use Digital Music Player NWZ-WS613/WS615 Transferring content using Explorer Content such as music can be directly transferred by drag-and-drop using Windows Explorer. 1. Connect your Walkman to a running computer via USB. 2. Open the "WALKMAN" folder using the procedure below that corresponds to your computer. Windows 7 or earlier: Select "Start" - "Computer," and then open the "WALKMAN" folder. Windows 8: Select "Desktop" from the "Start screen" to open "File Explorer." In the "Computer" list, open the "WALKMAN" folder. Windows 8.1: Select "Desktop" to open "File Explorer." In the "This PC" list, open the "WALKMAN" folder. 3. Open the folder to which you want to transfer content. To transfer music files or folders: "MUSIC" folder 4. Drag-and-drop the desired files or folders ( ) to the applicable folder ( ) in the "WALKMAN" folder. Note You cannot operate your Walkman when it is connected to a computer. Do not change folder name or delete the "MUSIC" folder. Some songs may not be played back on your Walkman due to copyright protection. 121