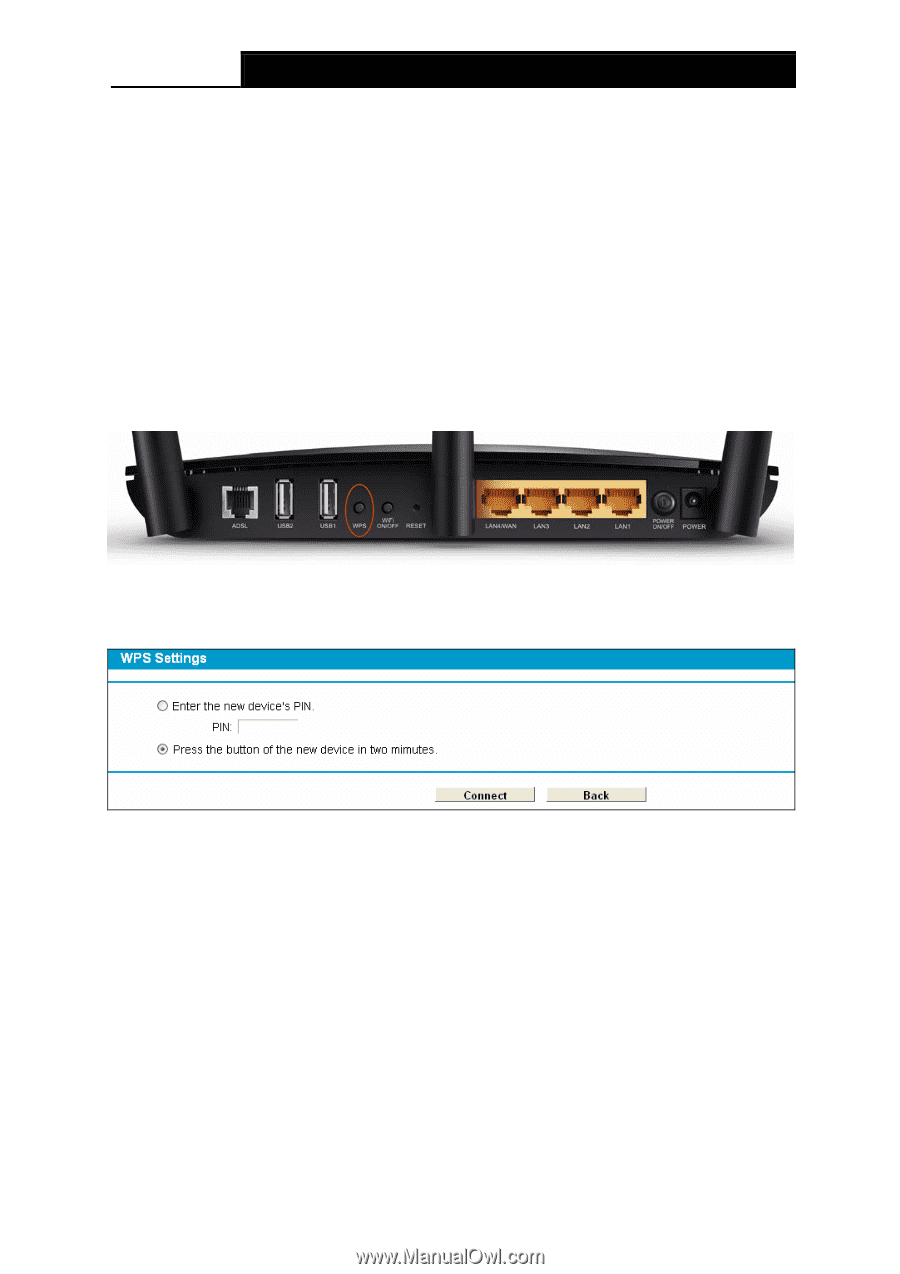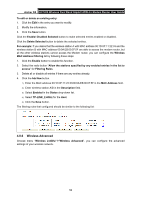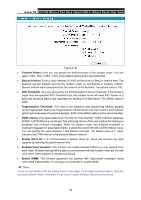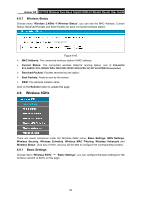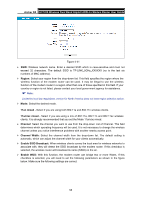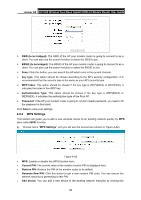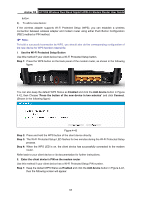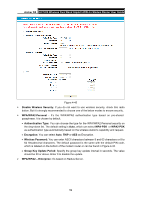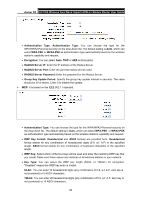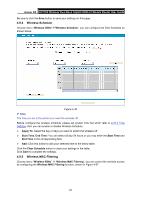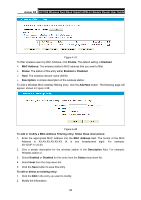TP-Link Archer D5 Archer D5 V1 User Guide - Page 68
Use the Wi-Fi Protected Setup Button
 |
View all TP-Link Archer D5 manuals
Add to My Manuals
Save this manual to your list of manuals |
Page 68 highlights
Archer D5 AC1200 Wireless Dual Band Gigabit ADSL2+ Modem Router User Guide button. b). To add a new device: If the wireless adapter supports Wi-Fi Protected Setup (WPS), you can establish a wireless connection between wireless adapter and modem router using either Push Button Configuration (PBC) method or PIN method. Note: To build a successful connection by WPS, you should also do the corresponding configuration of the new device for WPS function meanwhile. I. Use the Wi-Fi Protected Setup Button Use this method if your client device has a Wi-Fi Protected Setup button. Step 1: Press the WPS button on the back panel of the modem router, as shown in the following figure. You can also keep the default WPS Status as Enabled and click the Add device button in Figure 4-42, then Choose "Press the button of the new device in two minutes" and click Connect. (Shown in the following figure) Figure 4-43 Step 2: Press and hold the WPS button of the client device directly. Step 3: The Wi-Fi Protected Setup LED flashes for two minutes during the Wi-Fi Protected Setup process. Step 4: When the WPS LED is on, the client device has successfully connected to the modem router. Refer back to your client device or its documentation for further instructions. II. Enter the client device's PIN on the modem router Use this method if your client device has a Wi-Fi Protected Setup PIN number. Step 1: Keep the default WPS Status as Enabled and click the Add device button in Figure 4-42, then the following screen will appear. 57